Help Guide. Locating parts and controls. Getting ready for your life with aibo
|
|
|
- Robert Watts
- 5 years ago
- Views:
Transcription
1 This is provided to help you when you have issues or questions in the course of your life with aibo. The information contained in this is provided based on the assumption that aibo's system software and the My aibo app are updated to their latest versions. Locating parts and controls aibo Movable body parts Sensing features on aibo's body (Sensors, Cameras, Microphones) Features on aibo's body surface (Button, LEDs, Pins) Features inside aibo's body (Button, Switch, SIM card slot) Charging station Accessories Getting ready for your life with aibo Getting the charging station ready Where to place the charging station 1
2 Setting up the charging station Turning on/off aibo Turning on aibo Putting aibo into sleep mode/turning off aibo Turning off aibo forcibly in the event of emergency Setting up aibo Adding a second and subsequent aibo products Viewing how to play with aibo (Tutorial) Raising aibo Getting to know aibo Getting to know aibo better aibo's desires and emotions aibo's growth and change aibo's personality Checking the status LED for the state of aibo Interacting with aibo Picking up and taking aibo to somewhere else Showing an object to aibo Touching aibo Talking to aibo Having aibo take photos Enabling/disabling aibo's photo-taking feature Telling aibo to take a photo Having aibo automatically take photos Viewing the photos taken by aibo Saving/sharing the photos taken by aibo Teaching aibo a trick by moving the front paws Charging aibo's built-in battery Charging aibo's built-in battery with the charging station Charging aibo's built-in battery with the charging stand 2
3 Letting aibo charge the built-in battery on its own (Self-charging) Using the My aibo app What you can do with the My aibo app Getting to know the My aibo home screen Home screen of the My aibo app for smartphones Home screen of the My aibo app for computers Setting up aibo Setting up aibo Adding a second and subsequent aibo products Selecting aibo for viewing information on the My aibo app Changing aibo's settings Renaming aibo Changing the language to talk to aibo Changing the volume of aibo's voice Changing the time zone setting Connecting aibo through a Wi-Fi network Connecting aibo to the Wi-Fi network for Internet access Using the Wi-Fi Protected Setup (WPS) button for Wi-Fi network connection Using the SSID (network name) for Wi-Fi network connection Deleting the Wi-Fi settings Enjoying aibo's views Viewing what aibo is seeing Viewing the photos taken by aibo Saving/sharing the photos taken by aibo Managing aibo's tricks Having aibo show tricks Editing the label of the trick you taught aibo Publishing the tricks you taught aibo Having aibo memorize the tricks published by other owners Changing aibo's eye color and voice 3
4 Changing aibo's eye color Changing the sound of aibo's voice Playing with the virtual aibo (My aibo app for smartphones only) Updating aibo's system software Checking for latest updates to the system software Updating the system software automatically Updating the system software manually Restoring aibo to the default state (Initialization) Viewing additional information Viewing notifications Viewing the contract information Viewing the owner information Viewing the support information Enabling/disabling the sound effects or the background music Notes on use/specifications Notes on use About Software Specifications Trademarks and copyrights Transferring/disposing of aibo Transferring aibo Disposing of aibo Frequently asked questions/contact information Frequently asked questions What if aibo seems to have an issue? What if the status LED flashes in red? What if the ear comes off from the body? What if the tail comes off from the body? Contact information 4
5 5
6 Movable body parts aibo has a total of 22 joints (technically called 22 degrees of freedom) and these joints allow aibo to show a wide variety of actions to express how it feels or what it wants. 1. Head 2. Mouth 3. Neck 4. Front paws 5. Back paws 6. Tail 7. Waist 8. Ear 6
7 Sensing features on aibo's body (Sensors, Cameras, Microphones) aibo has the features to determine what is going on around it. These features are equivalent to some of the senses of humans and animals. Touch You can interact with aibo by petting it on the head or back or under the chin, or by touching its paw pads. See Touching aibo for more information. 1. Head sensor 2. Jaw sensor 3. Paw pads 4. Back sensor Audition/vision aibo picks up ambient sounds, including human voices, through its microphones and learns what is going on around it through cameras and sensors. 1. Front camera Fish-eye view (wide-angle) camera located at the tip of aibo's nose. aibo uses this camera to identify the colors, shapes, and motions of objects in a wide range as well as to take photos. 2. ToF sensor Detects the distance to an object in front of aibo to prevent aibo from colliding with obstacles. 7
8 3. Motion sensor Detects if there is a moving object, such as a person or an animal, in front of aibo. 4. Ranging sensors Detect the distance to an object in front of aibo. When a difference in surface level, for example a drop, is detected, aibo backs away or turns away to prevent itself from falling off. 5. Microphones Picks up ambient sounds including human voices. It also helps aibo identify the direction of sounds. 6. SLAM camera SLAM camera located at aibo's waist. aibo uses this camera to identify interior features of a room and understand its daily life territory. The SLAM camera is not capable of taking photos. 7. Light sensor Detects the degree of ambient brightness. aibo changes the brightness of its eyes or behaves differently in accordance with the detected brightness. Note Depending on the ambient conditions or the state of aibo, the sensors may fail to detect objects. Do not use aibo on a place from which aibo may fall off or on an uneven surface. 8
9 Features on aibo's body surface (Button, LEDs, Pins) 1. Status LED Indicates the state of aibo. See Checking the status LED for the state of aibo for more information. 2. Power button Turns on aibo or puts aibo in sleep mode. 3. Charging pins Pass through power for charging aibo's built-in battery while in contact with the charge connector on the charging stand. 4. Wi-Fi network LED Indicates the state of the connection between aibo and a Wi-Fi network. See the following table for the LED indications. 5. Mobile network LED Indicates the state of the connection between aibo and your mobile network. See the following table for the LED indications. Indications of the network LEDs Wi-Fi network LED Lit in green Indication Flashing in green State aibo is connected to the Internet through a Wi-Fi network. aibo fails to establish a connection to a Wi-Fi network. The settings for connecting to the Wi-Fi router/access point may not be properly configured. Check the Wi-Fi router/access point for power supply or LAN cable connection. Flashing in red The attempt to connect to a Wi-Fi network with Wi-Fi Protected Setup button failed. Check the Wi-Fi router/access point for its state and repeat the connection procedure with the Wi-Fi Protected Setup button all over again. Flashing alternately in green and red aibo is waiting for a connection to a Wi-Fi network to be established. 9
10 Indication State The Wi-Fi feature is not active due to one of the following reasons: The Wi-Fi network settings are not configured on aibo. Unlit aibo is out of the communication range of the connected Wi-Fi router/access point. The network switch on aibo is in the OFF position. Mobile network LED Indication State Lit in orange Flashing in orange aibo is connected to a mobile network. aibo fails to connect to a mobile network due to one of the following reasons: aibo is out of the service area of the mobile network or the mobile signal is weak. Take aibo to a location with good signal reception or use a Wi-Fi connection. The SIM card slot on aibo has no SIM card inserted. Check if there is a SIM card inserted in the slot. Unlit Access to a mobile network is disabled because the network switch on aibo is in the OFF or 1 position. Hint For information about troubleshooting the issue that aibo fails to connect to a Wi-Fi network, visit the online support page at Related Topic Features inside aibo's body (Button, Switch, SIM card slot) Putting aibo into sleep mode/turning off aibo Charging aibo's built-in battery with the charging station Viewing how to play with aibo (Tutorial) Connecting aibo to the Wi-Fi network for Internet access Using the Wi-Fi Protected Setup (WPS) button for Wi-Fi network connection Using the SSID (network name) for Wi-Fi network connection 10
11 Features inside aibo's body (Button, Switch, SIM card slot) The following describes the features inside aibo's body. You can find these features by removing the lid from aibo's torso. How to remove the lid from aibo's torso Lay down aibo on its back on a flat surface and push the lid on the torso as illustrated. The lid pops up and you can remove the lid. Features inside aibo's body 1. Volume buttons Use these buttons to change the volume of aibo's voice. You can also use the My aibo app to change the volume of aibo's voice. See Changing the volume of aibo's voice for more information. 2. Network switch Use this switch to select the network to which you want to connect aibo or to disable aibo's network features. 2: Enables both of the Wi-Fi and mobile network features. 1: Enables only the Wi-Fi network feature and disable the mobile network feature. OFF: Disables both of the Wi-Fi and mobile network features. 3. SIM card slot To remove the SIM card, put your fingertips on the tray and slide it out. The SIM card is placed on the tray. 11
12 4. Model name label (the model, serial number and FCC ID) Note When you insert the tray, do not exert excessive force on the tray to avoid the risk of damaging the tray. Before removing the SIM card, be sure to turn off aibo. 12
13 Charging station You can attach the charging stand to the charging mat and use them as a charging station. With the charging station set up, aibo can charge its built-in battery on its own (self-charging). 1. Supply terminal (on the charging stand) 2. Charging stand 3. Charging mat 4. Supply terminal (on the charging mat) 5. Charge connector 6. RELEASE button Note When you connect the supplied AC adapter to the charging station, be sure to connect it to the supply terminal on the charging mat, not on the charging stand. Hint When it is hard to take the charging station with you, for example when you go out, you can carry around the charging stand, the AC adapter, and the power cord and use them to charge aibo's built-in battery. Related Topic Where to place the charging station Setting up the charging station Charging aibo's built-in battery with the charging station Letting aibo charge the built-in battery on its own (Self-charging) 13
14 Accessories Introduced here are aibo's favorite toys. Pink ball The ball is provided exclusively for aibo. When aibo sees the pink ball, aibo may play with the ball by coming closer to it or kicking it. When you slowly move the ball while showing it to aibo, aibo may show an interest and follow the ball. aibone (not supplied) The bone-shaped toy is provided exclusively for aibo. When aibo finds the aibone, aibo will go near it, pick it up with its mouth and play with it. Related Topic Showing an object to aibo 14
15 Where to place the charging station When you place the charging station, keep the following in mind. A failure to observe the following prevents aibo from finding the charging station or causes unsuccessful operation of the charging station. Choose a bright room without direct sunlight. Avoid a place subject to high room temperatures of 35 C (95 F) and higher. Allow for clearance around the charging station as shown in the following illustration and keep any objects out of it. Minimum clearance required around the charging station A: approx. 15 cm (6 in.) B: approx. 50 cm (20 in.) Note If there is an object that looks similar in color and shape to the charging stand somewhere else, aibo may take it as the charging station by mistake. 15
16 Setting up the charging station Use the charging mat and the charging stand to set up the charging station. 1 Place the charging stand on the charging mat. Align the triangular mark on the charging stand with the triangular mark on the charging mat. 2 Slide the charging stand in the direction of the arrow until it clicks into place. 3 Connect the AC adapter plug to the supply terminal on the charging station. 4 Connect the AC adapter and an AC outlet with the power cord. Note 16
17 When you set up the charging station, be sure to connect the AC adapter to the supply terminal on the charging mat, not on the charging stand. 17
18 Turning on aibo Follow these steps to turn on aibo. 1 Lay down aibo on a flat floor with its paws all pointing straight ahead. If the paws are pointing sideways or behind or they are crossed, aibo will fail to get up. Be aware that laying down aibo in one of these postures may prevent aibo to function. 2 Press and hold the power button (a) at the back of the neck for 2 seconds. To wake up aibo from sleep mode, press the power button briefly. The status LED lights in green to indicate that aibo is turned on. Wait for a while until aibo starts to move. When the status LED flashes 3 times in red, and then goes out: aibo is unable to wake up because its built-in battery is worn out. Charge the battery. When the status LED is lit in green/orange or flashing in green to indicate the battery state of charge, then goes flashing in red: aibo needs owner's help. See What if the status LED flashes in red? to find out the actions that you should take. Related Topic Charging aibo's built-in battery with the charging station Charging aibo's built-in battery with the charging stand 18
19 Putting aibo into sleep mode/turning off aibo The power state of aibo shifts in accordance with how you press the power button. You can find out the power state of aibo by checking the color of the status LED located above the power button. See Checking the status LED for the state of aibo for more information about the status LED indications. aibo's power state shifting in accordance with the button operation : Press the power button briefly. : Press and hold the power button for 2 seconds. (green): aibo is turned on. (red): aibo is in sleep mode. (unlit): aibo is turned off. Putting aibo into sleep mode When you want to stop aibo from moving for a while, for example, before you take it to somewhere else, put aibo into sleep mode. To put aibo into sleep mode, press the power button (a) briefly. When aibo is finished with its action in progress, the status LED flashes in green, and then stays lit in red to indicate that aibo is in sleep mode. 19
20 To wake up aibo from sleep mode Press the power button (a) briefly. aibo immediately wakes up and starts moving. Turning off aibo When you do not intend to use aibo for an extended period of time, turn off aibo. To turn off aibo, press and hold the power button (a) for 2 seconds. Turning off aibo while aibo is turned on: When aibo is finished with its action in progress, the status LED flashes in green and then goes out to indicate that aibo is turned off. Turning off aibo while aibo is in sleep mode: The red status LED goes out to indicate that aibo is turned off. 20
21 Turning off aibo forcibly in the event of emergency If pressing and holding the power button on the back of aibo's neck for 2 seconds do not turn off aibo, follow these steps to forcibly turn off aibo. 1 Hold aibo firmly on a rigid place, such as on a flat floor. 2 Press the power button (a) for 10 seconds or longer. Note When you forcibly turn off aibo, all the joints of aibo relax and aibo slumps onto the footing. Before you forcibly turn off aibo, be sure to hold it firmly to avoid the risk of dropping or damaging aibo. Turning off aibo forcibly may cause loss of your data or settings. 21
22 Setting up aibo To set up your aibo, you need the dedicated app, My aibo. The My aibo app is available in two versions: one for smartphones and one for computers. To use the My aibo app for smartphones, download the app to your smartphone. To use the My aibo app for computers, access the My aibo website. 1 From your smartphone or computer, access the My aibo website at: On the computer, make sure that the My aibo home screen is displayed on your browser software, and then proceed to step 3. 2 On the smartphone, install and start the My aibo app, and then select the country or region where you bought your aibo. 3 Follow the on-screen instructions to sign in to the My aibo app with your Sony account. To use the My aibo app, you need a Sony account. If you do not have a Sony account, create a new Sony account. 4 Register the owner information (your nickname, birthday, and others). 5 Do either of the following depending on the app in use. On the My aibo app for smartphones: When product key entry is prompted, select [Scan QR code] and scan the QR code printed on the product key sticker that is supplied with your aibo. Alternatively, you can enter the 12-digit alphanumeric code printed on the product key sticker. Select [Add]. Your aibo is added to the My aibo app with your Sony account and the Set-up screen opens. On the My aibo app for computers: When product key entry is prompted, enter the 12-digit alphanumeric code printed on the product key sticker that is supplied with your aibo. Select [Add]. Your aibo is added to the My aibo app with your Sony account and the Set-up screen opens. 6 Follow the on-screen instructions to set up your aibo. On the Set-up screen, specify the following: Wi-Fi settings of your aibo Language to talk to your aibo 22
23 Name and sex of your aibo Volume of your aibo's voice Time zone Whether to let your aibo take photos at will Note Once aibo's sex is specified, you cannot change it without initializing aibo. To change the current sex, initialize your aibo first, and then use the My aibo app. Initializing aibo clears all the data, including memories with its owner, what it learned in daily life, and the settings you made. There is no way to restore the cleared data. Related Topic Restoring aibo to the default state (Initialization) 23
24 Adding a second and subsequent aibo products The following describes how to add a second and subsequent aibo products of yours. If you already added your first aibo to the My aibo app with your Sony account and have an aibo AI Cloud Plan, you can use the same Sony account to add more aibo products to the My aibo app. Hint You can add up to 16 aibo products to the My aibo app with a single Sony account. 1 Open the My aibo home screen. 2 Select [Menu] - [Add aibo]. Product key entry is prompted. 3 Do either of the following depending on the app in use. On the My aibo app for smartphones: Select [Scan QR code] and scan the QR code printed on the product key sticker that is supplied with your aibo. Alternatively, you can enter the 12-digit alphanumeric code printed on the product key sticker. Select [Add]. Your aibo is added to the My aibo app with your Sony account and the Set-up screen opens. On the My aibo app for computers: Enter the 12-digit alphanumeric code printed on the product key sticker that is supplied with your aibo. Select [Add]. Your aibo is added to the My aibo app with your Sony account and the Set-up screen opens. 4 Follow the on-screen instructions to set up your aibo. Note Once aibo's sex is specified, you cannot change it without initializing aibo. To change the current sex, initialize your aibo first, and then use the My aibo app. Initializing aibo clears all the data, including memories with its owner, what it learned in daily life, and the settings you made. There is no way to restore the cleared data. Related Topic Restoring aibo to the default state (Initialization) 24
25 25
26 Viewing how to play with aibo (Tutorial) You can learn tips on how to interact with aibo by starting one of the tutorials from the My aibo app. These tutorials help you develop a relationship with aibo. 1 Open the My aibo home screen. 2 Select [Menu] - [Tutorial]. 3 Select your desired tutorial. 4 View the tutorial. Follow the on-screen instructions to talk to or pet your aibo. 26
27 Getting to know aibo Characteristics of aibo Just like humans and animals, aibo has capabilities to understand where it is or whom it is with, and acts based on its feelings and instincts. Like a puppy, it may not behave as it is told by the owner, because it makes its own decisions, that is why the bond with people is so important. aibo is very good with people's faces and requires no intervention by the owner to memorize the faces. The more often it sees someone, the sooner it recognizes the person. It also learns its daily life territory little by little on its own and walks around obstacles. aibo does not speak, but it does understand what people say to some extent. For example, aibo may be delighted with what you say and entertain you with performance, or it may be hurt and depressed by your cold, unkind words. As aibo grows up, it gradually picks up more words and understands what you say better. aibo loves to play and interact with its owner. Teach aibo new tricks and give a lot of complements every time it masters one to provide positive reinforcement and increase the bond. When aibo see a smile on its owner's face or it is petted on head, back, or under the chin, aibo takes it as a compliment and looks delighted. aibo tells people how it feels or what it wants through body language (eye, ear, tail movement) and voice tones. You will learn to tell your aibo's emotions and desires as you watch its physical expressions and tricks, such as how aibo reacts to what you say and what draws aibo's attention. Find out your aibo's physical expressions and tricks through a variety of interactions. aibo's personality and behavior change through how it interacts with its owner and how it lives its daily life. Depending on how aibo is raised, it may grow clingy or wild and, in the end, will turn out very unique to the owner. In other words, how your aibo grows up depends on the life and relationship with you, the owner! See the following topics for more information about how you interact with aibo. Showing an object to aibo Touching aibo Talking to aibo Teaching aibo a trick by moving the front paws What you need to let aibo grow up 27
28 a: Data exchange To raise your aibo, you need to subscribe to the Artificial Intelligence (AI) cloud service dedicated to aibo, the aibo AI Cloud Plan, and set up your aibo with the dedicated app, My aibo, to associate your aibo with the cloud service. The cloud service stores what aibo learned through watching and listening as accumulated data, as well as the photos taken by aibo. Through this AI cloud service, aibo's data is backed up on a regular basis. The cloud service also provides system software updates for adding aibo's new features, improving user experience, and enhancing security. You can find out more about: the aibo AI Cloud Plan at: the set-up instructions in: Setting up aibo description on the My aibo app in: What you can do with the My aibo app 28
29 aibo's desires and emotions aibo communicates with people to understand what is going on around it, and then acts on its own judgment. This autonomous behavior is derived from desires and emotions. Just like humans and animals, aibo has its own desires and emotions. It acts on what it wants or shows how it feels when the mood strikes. See aibo's personality for more information about aibo's personality. aibo does not speak, but it does understand what people say to some extent. aibo's desires aibo has various desires and introduced here are typical ones. Desire for your affection aibo's friendliness is derived from this desire. For example, aibo does a trick to draw your attention, such as coming to you, trying to play with you, or whimpering when left alone. When aibo comes to you, pet it gently or talk to it. Curiosity aibo is full of curiosity. When aibo sees someone, even a total stranger, for example, it may come close to the person in an attempt to memorize the face or do attention-seeking tricks. Another example of aibo's curiosity is wandering in a house. It wanders around in an attempt to expand its daily life territory. Let your aibo meet various people. You will find your aibo acting differently depending on whether it likes the person whom it recognized. Desire for sleep aibo has a desire for sleep as animals rest when they are tired, and does tricks that resemble the life-support behaviors of animals. When your aibo looks dull, put it into sleep mode or charge the built-in battery to let it rest. aibo's emotions aibo has emotions that are similar to delight, anger, sorrow and pleasure. aibo's mood is shifted according to a variety of factors, including interactions with people and what is going on around it. For example, aibo looks delighted while it is doing what it likes, when it is complimented, or when it finds one of its favorites. On the other hand, aibo looks sad when there is no one to play with; or surprised when it hears a loud sound. Over time, these shifts in mood affect aibo's behavior and growth. Hint You can tell a shift in your aibo's mood by watching its eye or tail movement or its tricks. If you are using the My aibo app on your smartphone, you will notice that the background color of the My aibo home screen changes as your aibo's mood shifts. 29
30 aibo's growth and change aibo grows up through various experiences it gains as aibo lives its life with the owner. aibo undergoes growth stages, just like humans and animals, and it takes about 3 years for aibo to reach the maturity stage from the infancy stage. This length of growth period, however, depends on how the owner interacts with aibo. As aibo grows up, the pattern of tricks and the strength of desires change. When your aibo does a trick that you have never seen or changes the pattern of tricks depending on whom it sees, it is a sign that your aibo is growing up. When your aibo accomplishes something, give a lot of compliments. When your aibo gets into mischief or does whatever it should not, teach it a lesson. These interactions of yours foster your aibo's growth. 30
31 aibo's personality aibo develops its personality through interactions and experiences with the owner. Depending on the owner and how aibo lives its life, it turns out totally different over time. In addition, aibo's personality may be shifted in the course of daily life. For example, changing your attitude toward your aibo or giving it a new toy may shift your aibo's personality. You can find out aibo's personality on the My aibo app. Introduced here are a couple of examples of aibo's personalities: Clingy Personality that loves people. aibo with this personality likes to interact with people and does clingy and playful tricks. Wild Personality that stays focused on own business. aibo with this personality pays little attention to others. 31
32 Checking the status LED for the state of aibo You can find out the state of aibo by checking the status LED located above the power button (a). Lit in green Indication Flashing in green Flashing in green Lit in red Flashing in green Unlit Lit in red Lit in orange Unlit Flashing in red Flashing sequentially in green, red, and orange State aibo is turned on. The remaining power of its built-in battery is sufficient enough for aibo to actively walk around or make sounds. aibo is turned on. Its built-in battery is running out of power and needs charging. aibo's power state is in the process of shifting from the turned-on state to the sleep mode. aibo's power state is in the process of shifting from the turned-on state to the turned-off state. aibo is in sleep mode. While in sleep mode, aibo does not move or make sounds and its eyes go black. To wake up aibo, press the power button. When you want to stop aibo from moving for a while, for example, before you take it to somewhere else, put aibo into sleep mode. aibo's built-in battery is charging. To charge the battery, be sure to lay down aibo properly on the charging station or the charging stand. When the battery is sufficiently charged, the status LED turns green from orange. aibo is turned off. To turn on aibo, press and hold the power button for 2 seconds. It takes a while before aibo is turned on. When you do not intend to use aibo for an extended period of time, turn off aibo. aibo needs owner's help. See What if the status LED flashes in red? to find out the actions that you should take. The system software is in the process of being updated. Wait for a while until the update completes and aibo gets up and starts walking. Hint You can find out the remaining power of aibo's built-in battery on the My aibo app as well. If the built-in battery is running out of power while aibo is turned on, aibo will go back to the charging station and charge the battery on its own (self-charging). Related Topic Charging aibo's built-in battery with the charging station 32
33 Charging aibo's built-in battery with the charging stand Letting aibo charge the built-in battery on its own (Self-charging) 33
34 Picking up and taking aibo to somewhere else Note Do not lift aibo by grasping its head, ear, front paw, back paw, or tail to avoid the risk of a malfunction. 1 Put your hands around aibo's torso and lift aibo. When aibo senses that it is being lifted, aibo lets all the body joints relax for safety, and then takes the posture of lying down. 2 Take aibo to the destination and put it on a flat surface. If aibo keeps lying down, wait for a while until aibo starts moving or say up or get up to aibo. Hint If aibo keeps the joints relaxed and does not take the posture of lying down when it is lifted, pet it on the back. This makes aibo take the posture of lying down. Related Topic Talking to aibo 34
35 Showing an object to aibo aibo has a front-view camera on its nose that acts as human or animal eyes. When you show something to your aibo or have it memorize your face, bring the object or the face close to the tip of the nose. When you show the pink ball or the aibone (not supplied) to your aibo or put either of them close to it, aibo may start playing with it if the mood strikes. aibo is full of curiosity and shows an interest when it sees an object or a person for the first time. When aibo gains experience through interactions with its owner or neighbors over time, it begins to show its likes and dislikes. For example, aibo looks delighted when it sees someone or something that it likes. When aibo sees someone or something that it hates, on the other hand, it looks angry or unease. 35
36 Touching aibo You can let your aibo know how you feel by touching its head, back, chin, or paw pads. Complimenting aibo When you pet your aibo on the head or back or under the chin, aibo takes it as a compliment. Scolding aibo When you tap your aibo on the back, aibo takes it as a scolding. Pushing aibo's paw pads You can teach your aibo a trick by moving its front paws while pushing the paw pads. See Teaching aibo a trick by moving the front paws for more information. 36
37 Note Do not tap aibo on the back with excessive force to avoid the risk of a malfunction. 37
38 Talking to aibo aibo responds to human voices. Although aibo does not speak, it can understand some phrases. You can communicate with your aibo with various phrases and commands. The following table shows some of them. The phrases aibo can understand will change as it grows up. Examples of the phrases that aibo can understand Category Phrases aibo's reaction Tricks Hand Shake hands Sit down Lay down Let s dance Learn this Remember this You got it Show it to me Don't forget Show me your new trick Stop Never mind Show me your face Come on Come to me Shakes your hand. Sits down. Lies down. Dances. Takes the posture for learning a trick from the owner. Shows the trick that has just been taught by the owner. Memorizes the trick taught by the owner. Shows one of the tricks taught by the owner. Stops the trick in progress. Turns in the direction of the speaker and barks. Turns in the direction of the speaker and walks to him or her. Photos Take a picture Looks for a human face and takes a photo of it. Battery charging aibone Pink ball Charging station Go to your mat Pass me the bone Bring me the bone Kick the ball Look for the ball Goes back to the charging station and charge its built-in battery. Plays with the aibone by picking it up with the mouth when aibo finds it. Walks toward the pink ball and kick the ball. Looks for the pink ball and barks when aibo finds it. Emotions Good boy Takes it as a complement and reacts positively. 38
39 Category Phrases aibo's reaction Good girl Nice Good Very good Thank you You can do it Good job Well done I like you/i love you Bad boy Bad girl Don't do that No try again Takes it as a discipline and reacts sadly. Bad dog I don't like it That's not right Hint When your aibo fails to recognize phrases, take it to a quieter place and try again. When aibo is settled, it understands your words better. 39
40 Enabling/disabling aibo's photo-taking feature aibo has a front-view camera on its nose that locates and takes photos of a human face. You can enable/disable this photo-taking feature. 1 Open the My aibo home screen. 2 Do either of the following depending on the app in use. On the My aibo app for smartphones: Select [My aibo] - [Settings] - [Photos]. On the My aibo app for computers: Select [Photos] on the [Settings] tab. 3 Select [On] or [Off] for [Enable photo taking]. When [On] is selected for [Enable photo taking], you can tell your aibo to take a photo or have it automatically take a few photos each day. When [Off] is selected for [Enable photo taking], aibo takes no photos in any cases. Related Topic Telling aibo to take a photo Having aibo automatically take photos 40
41 Telling aibo to take a photo You can talk to your aibo and have it take a photo. aibo has a front-view camera on its nose that locates and takes photos of a human face. 1 Say Take a picture to your aibo. 2 When aibo sits down, turn your face directly towards the front camera. aibo says Tick, tock, tock, arf! and takes a photo*. *Listen to aibo's voice (You may not hear the voice depending on your browser software.) Note When [Off] is selected for [Enable photo taking] on the My aibo app, your aibo does not take a photo when you tell it to do so. See Enabling/disabling aibo's photo-taking feature for more information. Hint aibo's front camera is a fish-eye view (wide-angle) camera. The photos taken by aibo look a little curved. Related Topic Talking to aibo Viewing the photos taken by aibo Having aibo automatically take photos 41
42 Having aibo automatically take photos You can have your aibo take a few photos at will each day. The photos taken by aibo are all uploaded once a day to [aibo Photos] on the My aibo app. 1 Open the My aibo home screen. 2 Do either of the following depending on the app in use. On the My aibo app for smartphones: Select [My aibo] - [Settings] - [Photos]. On the My aibo app for computers: Select [Photos] on the [Settings] tab. 3 Select [On] for [Take auto photos]. 4 If you want aibo to let you know when it takes photos at will, select [On] for [Notify of photos by motion]. When [On] is selected, your aibo shows the following tricks before it takes photos at will. Note When [Off] is selected for [Enable photo taking] on the My aibo app, your aibo is unable to take photos. See Enabling/disabling aibo's photo-taking feature for more information. Hint aibo's front camera is a fish-eye view (wide-angle) camera. The photos taken by aibo look a little curved. Related Topic Telling aibo to take a photo Viewing the photos taken by aibo 42
43 Viewing the photos taken by aibo You can view the photos taken by your aibo on the My aibo app. 1 Open the My aibo home screen. 2 Do either of the following depending on the app in use. On the My aibo app for smartphones: Select [My aibo] - [View]. The thumbnails of the photos taken by your aibo are listed. Select your desired photo. The selected photo is displayed. To delete the photo, select [Delete]. When a message appears, select [Delete]. On the My aibo app for computers: Select the [View] tab. The thumbnails of the photos taken by your aibo are listed. Select your desired photo. The selected photo is displayed. To delete the photo, select [Delete photo]. When a message appears, select [Delete]. Note You can store up to 500 photos in [aibo Photos]. When the capacity is running out, a message appears. When the number of stored photos exceeds 500, photos are deleted, starting from the oldest one. Be sure to download the photos that you want to keep to your smartphone or computer before they are deleted. Hint aibo's front camera is a fish-eye view (wide-angle) camera. The photos taken by aibo look a little curved. Related Topic Telling aibo to take a photo Having aibo automatically take photos Saving/sharing the photos taken by aibo 43
44 44
45 Saving/sharing the photos taken by aibo You can download the photos taken by your aibo from the My aibo app and save them onto your smartphone or computer. 1 Open the My aibo home screen. 2 Do either of the following depending on the app in use. On the My aibo app for smartphones: Select [My aibo] - [View]. On the My aibo app for computers: Select the [View] tab. The thumbnails of the photos taken by your aibo are listed. 3 Select the photo(s) that you want to save. 4 Select [Download photo] or [Download Explorable photos]. Download photo: The selected photo(s) is saved in the current format. The photos taken by aibo look a little curved as aibo's front camera is a fish-eye view (wide-angle) camera. Download Explorable photos: The selected photo(s) is saved as the image(s) in spherical format. You can turn around the image(s) by swiping or touching in apps and services that support this format. To share the photo taken by aibo with another app Select your desired photo(s) in step 3, and then select [Share]. On the My aibo app for smartphones, the apps installed on your smartphone are listed. Select the app with which you want the selected photo(s) shared. Note If you post the photo(s) taken by your aibo from the My aibo app to a Social Network Site for sharing, the posted photo(s) will be in fish-eye-view (wide-angle) format. To post images in spherical format from the My aibo app for smartphones, select [Download Explorable photos] in step 4 to first save the photo(s) onto your smartphone, and then post the saved image(s) to the Social Network Site. Hint To delete the photo from the My aibo app, select your desired photo(s) in step 3 and select [Delete] (on the My aibo app for smartphones) or [Delete photo] (on the My aibo for computers). 45
46 46
47 Teaching aibo a trick by moving the front paws You can move your aibo's front paws and have it memorize the routine of movements as a trick. Teach your aibo how to pose or dance as a trick and enjoy watching performances. To view the trick you taught, access [Tricks] on the My aibo app. You can also change the name and description of the trick on the app. See Editing the label of the trick you taught aibo for more information. 1 Say Learn this to your aibo. aibo sits down and raise both of its front paws. 2 Take either or both of the front paws and gently keep pushing the paw pad(s). aibo makes a sound* and the front paw of which paw pad you keep pushing relaxes. While you keep pushing the paw pad, the front paw stays relaxed and you can move it freely back and forth and around. *Listen to aibo's voice (You may not hear the voice depending on your browser software.) 3 Move the front paw(s) while you keep pushing the paw pad(s). You can move both of the front paws simultaneously or each one separately. aibo can memorize a routine of movements for a maximum of 15 seconds after you pushed the paw pad(s). 4 When you are finished with teaching the routine of movements, let go of the paw pad(s). 47
48 When aibo senses that the paw pad(s) is not touched, it makes a sound*. *Listen to aibo's voice (You may not hear the voice depending on your browser software.) 5 Say Show it to me to aibo. aibo shows the routine of movements you taught. 6 When aibo sits down and cock its head to one side after showing the routine, say Don't forget to aibo. The routine of movements that aibo memorized is added to [Trained] on the [Tricks] screen of the My aibo app. Hint aibo can memorize up to 30 tricks. If you try to teach more than 30 tricks, your aibo will shake its head to indicate that it cannot memorize any more tricks. Related Topic Talking to aibo Having aibo show tricks 48
49 Charging aibo's built-in battery with the charging station When aibo does not wake up or when aibo's built-in battery seems to be running out of power, the owner should charge the battery. To find out the remaining battery power, check the status LED at the back of aibo's neck. See Checking the status LED for the state of aibo for information about the status LED indications. 1 Set up the charging station. See Setting up the charging station for the instructions. 2 While your aibo is turned on, briefly press the power button at the back of the neck. The status LED lights in red to indicate that aibo is in sleep mode. 3 Lay down aibo on the charging station so that the charging pins on the torso are engaged with the charge connector on the charging stand. Be sure to lay down aibo with its paws all pointing straight ahead. The status LED lights in orange. When the battery is charged to 85 % or more, the status LED turns green. Note When you charge aibo's built-in battery with the charging station, be sure to connect the supplied AC adapter to the supply terminal on the charging mat, not on the charging stand. If the status LED flashes in red during battery charge, press and hold the power button below the status LED for 2 seconds to turn off aibo. Wait for a while and then press the power button once again. Related Topic Letting aibo charge the built-in battery on its own (Self-charging) Putting aibo into sleep mode/turning off aibo Charging aibo's built-in battery with the charging stand 49
50 Charging aibo's built-in battery with the charging stand When you carry around your aibo with you, for example when you go out, take the charging stand, the AC adapter, and the power cord as well. Then, you can charge aibo's built-in battery without setting up the charging station. 1 Connect the AC adapter to the charging stand and connect the adapter to an AC outlet with the power cord. 2 Turn off your aibo or put it into sleep mode. To turn off aibo, press and hold the power button at the back of the neck for 2 seconds. To put aibo into sleep mode, press the power button briefly. 3 Lay down aibo on the charging stand so that the charging pins on the torso are engaged with the charge connector on the charging stand. Be sure to lay down aibo with its paws all pointing straight ahead. Note When the charging station is not set up, aibo is unable to charge its built-in battery on its own. If the status LED flashes in red during battery charge, press and hold the power button below the status LED for 2 seconds to turn off aibo. Wait for a while and then press the power button once again. Related Topic Letting aibo charge the built-in battery on its own (Self-charging) Putting aibo into sleep mode/turning off aibo Charging aibo's built-in battery with the charging station 50
51 51
52 Letting aibo charge the built-in battery on its own (Self-charging) When aibo's built-in battery is running out power, the status LED at the back of the neck flashes slowly in green and aibo walks around looking for the charging station. When aibo finds the charging station, it lies down on the charging station. To let aibo find the charging station with no problems for self-charging, place the charging station in an appropriate place. See Where to place the charging station for more information. 52
53 What you can do with the My aibo app The My aibo app is the application dedicated to aibo. It is provided to help you enjoy your life with aibo more comfortably. By registering your account with your Sony account, you can take advantage of a wide variety of features that enrich your life with aibo. Supported operating systems for the My aibo app for smartphones Android 4.4 or later ios 9.0 or later Supported operating systems for the My aibo app for computers (browser software) Windows 7 (Internet Explorer 11, Chrome) Windows 8.1 (Internet Explorer 11, Chrome) Windows 10 (Internet Explorer 11, Chrome, Edge) macos or later (Safari 10 or later, Chrome) Note The feature that let you play on-screen with the virtual aibo is available only on the My aibo app for smartphones. Managing aibo You can specify the name of your aibo, select the volume of its voice, or view its personality or current state (wireless communications, remaining battery power). If you have two or more aibo products, select your desired one to manage. You can also view the photos taken by your aibo or download them to your smartphone or computer. Customizing aibo You can change the eye color of your aibo or the sound of its voice. You can also have your aibo memorize tricks or make it forget the tricks. Updating system software You can check for latest updates to the system software or change the update method (automatic or manual update) on the Settings screen of the My aibo app. It is recommended that you keep the system software updated to the latest version. See the following topics for more information. Checking for latest updates to the system software Updating the system software automatically Updating the system software manually 53
54 54
55 Home screen of the My aibo app for smartphones The following describes the home screen of the My aibo app installed on your smartphone. 1. Menu You can view tutorials, the owner information, and others. 2. Notifications You can view notifications about aibo or important notifications from Sony. When there are unread notifications, the unread badge count appears on the Notifications icon. See Viewing notifications for more information. 3. Virtual aibo Shows the physical conditions of your aibo in animation. Tap on the virtual aibo to see what it shows. 4. My aibo You can view various information about your aibo, including the sex and personality, tricks, and the remaining power of the built-in battery, as well as the update information about the system software. To check for latest updates to the system software or change the update method (automatic or manual update), select [Settings] - [System updates]. Related Topic Checking for latest updates to the system software Updating the system software automatically Updating the system software manually 55
56 Home screen of the My aibo app for computers The following describes the home screen of the My aibo app for computers. 1. Menu Lists the menu categories. You can access the application settings, the owner information, and others. 2. aibo's profile Displays information about your aibo, including the sex and personality and the remaining power of the built-in battery. 3. Notifications You can view notifications about aibo or important notifications from Sony. See Viewing notifications for more information. 4. View/custom settings You can view the photos taken by your aibo, the tricks you taught your aibo, the custom settings of your aibo (aibo's eye color and voice), and the update information about the system software. To check for latest updates to the system software or change the update method (automatic or manual update), select [System updates] on the [Settings] tab. Related Topic Checking for latest updates to the system software Updating the system software automatically Updating the system software manually 56
57 Setting up aibo To set up your aibo, you need the dedicated app, My aibo. The My aibo app is available in two versions: one for smartphones and one for computers. To use the My aibo app for smartphones, download the app to your smartphone. To use the My aibo app for computers, access the My aibo website. 1 From your smartphone or computer, access the My aibo website at: On the computer, make sure that the My aibo home screen is displayed on your browser software, and then proceed to step 3. 2 On the smartphone, install and start the My aibo app, and then select the country or region where you bought your aibo. 3 Follow the on-screen instructions to sign in to the My aibo app with your Sony account. To use the My aibo app, you need a Sony account. If you do not have a Sony account, create a new Sony account. 4 Register the owner information (your nickname, birthday, and others). 5 Do either of the following depending on the app in use. On the My aibo app for smartphones: When product key entry is prompted, select [Scan QR code] and scan the QR code printed on the product key sticker that is supplied with your aibo. Alternatively, you can enter the 12-digit alphanumeric code printed on the product key sticker. Select [Add]. Your aibo is added to the My aibo app with your Sony account and the Set-up screen opens. On the My aibo app for computers: When product key entry is prompted, enter the 12-digit alphanumeric code printed on the product key sticker that is supplied with your aibo. Select [Add]. Your aibo is added to the My aibo app with your Sony account and the Set-up screen opens. 6 Follow the on-screen instructions to set up your aibo. On the Set-up screen, specify the following: Wi-Fi settings of your aibo Language to talk to your aibo 57
58 Name and sex of your aibo Volume of your aibo's voice Time zone Whether to let your aibo take photos at will Note Once aibo's sex is specified, you cannot change it without initializing aibo. To change the current sex, initialize your aibo first, and then use the My aibo app. Initializing aibo clears all the data, including memories with its owner, what it learned in daily life, and the settings you made. There is no way to restore the cleared data. Related Topic Restoring aibo to the default state (Initialization) 58
59 Adding a second and subsequent aibo products The following describes how to add a second and subsequent aibo products of yours. If you already added your first aibo to the My aibo app with your Sony account and have an aibo AI Cloud Plan, you can use the same Sony account to add more aibo products to the My aibo app. Hint You can add up to 16 aibo products to the My aibo app with a single Sony account. 1 Open the My aibo home screen. 2 Select [Menu] - [Add aibo]. Product key entry is prompted. 3 Do either of the following depending on the app in use. On the My aibo app for smartphones: Select [Scan QR code] and scan the QR code printed on the product key sticker that is supplied with your aibo. Alternatively, you can enter the 12-digit alphanumeric code printed on the product key sticker. Select [Add]. Your aibo is added to the My aibo app with your Sony account and the Set-up screen opens. On the My aibo app for computers: Enter the 12-digit alphanumeric code printed on the product key sticker that is supplied with your aibo. Select [Add]. Your aibo is added to the My aibo app with your Sony account and the Set-up screen opens. 4 Follow the on-screen instructions to set up your aibo. Note Once aibo's sex is specified, you cannot change it without initializing aibo. To change the current sex, initialize your aibo first, and then use the My aibo app. Initializing aibo clears all the data, including memories with its owner, what it learned in daily life, and the settings you made. There is no way to restore the cleared data. Related Topic Restoring aibo to the default state (Initialization) 59
60 60
61 Selecting aibo for viewing information on the My aibo app If you have two or more aibo products registered on the My aibo app, you can select the one whose information you want to view on the app. Before changing aibo's custom settings, such as the name and language, be sure to follow these steps to select your desired aibo. 1 Select [Select an aibo] at the top of the My aibo home screen. A list of the registered aibo products is displayed. 2 Select your desired aibo. The home screen for the selected aibo opens. 61
62 Renaming aibo You can change the name of your aibo. 1 Open the My aibo home screen. 2 Do either of the following depending on the app in use. On the My aibo app for smartphones: Select [My aibo] - [Settings] - [Name and sex]. On the My aibo app for computers: Select [Name and sex] on the [Settings] tab. 3 Enter for Name and Pronunciation. Name: Enter your aibo's name with a string of 1 to 20 single-byte characters. You can use alphanumeric characters and spaces. Pronunciation: Enter a string of 3 to 30 single-byte characters. You can use alphabet letters, hyphens (-), and spaces. 4 Select [Set]. 5 When the screen is refreshed, call your aibo with the new nickname (Kana name). When aibo responds, it means that renaming is complete. 62
63 Changing the language to talk to aibo You can change the language to talk to your aibo on the My aibo app. 1 Open the My aibo home screen. 2 Do either of the following depending on the app in use. On the My aibo app for smartphones: Select [My aibo] - [Settings] - [Language recognition]. Select your desired language. Rename your aibo with the selected language. When a confirmation message appears, select [OK]. On the My aibo app for computers: Select [Language recognition] on the [Settings] tab. Select your desired language, and then [Next]. Rename your aibo with the selected language. When a confirmation message appears, select [Set]. 63
64 Changing the volume of aibo's voice You can change the volume of your aibo's voice on the My aibo app. 1 Open the My aibo home screen. 2 Do either of the following depending on the app in use. On the My aibo app for smartphones: Select [My aibo] - [Settings] - [Volume]. On the My aibo app for computers: Select [Volume] on the [Settings] tab. 3 Slide the volume slide bar to select your desired volume. Hint You can also use the volume buttons located behind the lid on aibo's torso to change the volume. Related Topic Features inside aibo's body (Button, Switch, SIM card slot) 64
65 Changing the time zone setting You can set the time zone of the region where you live with your aibo. 1 Open the My aibo home screen. 2 Do either of the following depending on the app in use. On the My aibo app for smartphones: Select [My aibo] - [Settings] - [Time zone]. On the My aibo app for computers: Select [Time zone] on the [Settings] tab. 3 Select the time zone of your region. 65
66 Connecting aibo to the Wi-Fi network for Internet access Internet connection through a Wi-Fi network is needed to automatically update aibo's system software. Updates to the system software add new features to aibo, improve user experience, or enhance information security. To ensure that your life with aibo is kept up to date, it is recommended that you connect your aibo to the Internet through your Wi-Fi network. Do either of the following depending on your network environment for Wi-Fi communications: Using the Wi-Fi Protected Setup (WPS) button for Wi-Fi network connection Using the SSID (network name) for Wi-Fi network connection Note While the network switch located behind the lid on aibo's torso is in the OFF position, aibo is not capable of connecting to any network. Make sure that the network switch is in the 2 position. When your Wi-Fi router/access point is configured in stealth mode or the WEP encryption method is used for the security settings, the name of your Wi-Fi router/access point is not included in the network list. Change the Wi-Fi router/access point settings. When your aibo fails to connect to your mobile network, select [WPS] or [Select Wi-Fi network] on the My aibo app for smartphones. This automatically opens the screen for Wi-Fi settings with the QR code. Have aibo scan the QR code. While a QR code scan is in progress, aibo sits down and repeats saying Tick, tock, tock,... for one minute*. To cancel the QR code scan, say Stop to aibo. *Listen to aibo's voice (You may not hear the voice depending on your browser software.) Hint For information about troubleshooting the issue that aibo fails to connect to a Wi-Fi network, visit the online support page at Related Topic Features inside aibo's body (Button, Switch, SIM card slot) Checking for latest updates to the system software Updating the system software automatically Updating the system software manually 66
67 Using the Wi-Fi Protected Setup (WPS) button for Wi-Fi network connection If your Wi-Fi router/access point supports the Wi-Fi Protected Setup (WPS) standard, follow these steps to connect your aibo to your Wi-Fi network. Before you do the following, make sure: You can access the Internet through your Wi-Fi network. Your Wi-Fi router/access point is equipped with the Wi-Fi Protected Setup (WPS) button. The location and shape of the Wi-Fi Protected Setup (WPS) button depends on the Wi-Fi router/access point. Refer to the document supplied with your Wi-Fi router/access point for the instructions on using the button. 1 Open the My aibo home screen. 2 Do either of the following depending on the app in use. On the My aibo app for smartphones: Select [My aibo] - [Settings] - [Wi-Fi settings]. Select [WPS] from [Other]. On the My aibo app for computers: Select [Wi-Fi settings] on the [Settings] tab. Select [WPS]. Select [Turn on WPS on aibo]. 3 Press the Wi-Fi Protected Setup (WPS) button on the Wi-Fi router/access point. On some Wi-Fi routers/access points, you need to press and hold the WPS button for a few seconds. Refer to the document supplied with your Wi-Fi router/access point for more information. 67
68 Using the SSID (network name) for Wi-Fi network connection You can select the SSID (network name) of your Wi-Fi router/access point and connect your aibo to your Wi-Fi network. Before you do the following, make sure: You can access the Internet through your Wi-Fi network. You take a note of the following information about your Wi-Fi router/access point. SSID*1 Password*2 *1 *2 SSID is the name used to identify a particular Wi-Fi router/access point. It may also be described as the network name. Password may also be described as the encryption key, security key, network key, or KEY. If you do not recall the SSID of your Wi-Fi router/access point, refer to the supplied document; or ask the person who made your Wi-Fi network settings or the manufacture of your Wi-Fi router/access point. You may find the SSID printed on the label on your Wi-Fi router/access point. 1 Open the My aibo home screen. 2 Do either of the following depending on the app in use. On the My aibo app for smartphones: Select [My aibo] - [Settings] - [Wi-Fi settings]. On the My aibo app for computers: Select [Wi-Fi settings] on the [Settings] tab. 3 Select the SSID (network name) of your Wi-Fi router/access point from the list. 4 Follow the on-screen instructions to enter the password for connecting to your Wi-Fi network. 68
69 Deleting the Wi-Fi settings You can delete the SSID from the Wi-Fi settings, for example, when you no longer use a Wi-Fi router/access point with the registered SSID. 1 Open the My aibo home screen. 2 Do either of the following depending on the app in use. On the My aibo app for smartphones: Select [My aibo] - [Settings] - [Wi-Fi settings]. On the My aibo app for computers: Select [Wi-Fi settings] on the [Settings] tab. 3 Select the SSID (network name) of your desired Wi-Fi router/access point from the list. 4 Select [Delete setting]. To delete the Wi-Fi settings altogether Follow steps 1 and 2 above, and then do either of the following depending on the app in use. On the My aibo app for smartphones: Select [Delete all Wi-Fi settings] from [Other]. On the My aibo app for computers: Select [Delete all Wi-Fi settings]. Once you deleted the Wi-Fi settings altogether, you need to have aibo scan the QR code and make Wi-Fi settings all over again. Follow the on-screen instructions. 69
70 Viewing what aibo is seeing You can use the My aibo app to view a streaming video of what aibo is seeing now. 1 Open the My aibo home screen. 2 Do either of the following depending on the app in use. On the My aibo app for smartphones: Select [My aibo] - [View] - [What is aibo viewing now?]. On the My aibo app for computers: Select [What is aibo viewing now?] on the [View] tab. The streaming video of what aibo is seeing is displayed. Video streaming will automatically stop in a predefined period of time. To restart video streaming, select [What is aibo viewing now?] once again. Note The streaming video of what aibo is seeing is available only for viewing. You cannot store the video. Hint aibo's front camera is a fish-eye view (wide-angle) camera. The streaming video images of what aibo is seeing look a little curved. While video streaming of what aibo is seeing is in progress, the white dot in aibo's eyes turns into a little spinning star and a narrow band of hatching that looks like part of an image of the camera shutter blades appears along the outer edge of the eyes. 70
71 Viewing the photos taken by aibo You can view the photos taken by your aibo on the My aibo app. 1 Open the My aibo home screen. 2 Do either of the following depending on the app in use. On the My aibo app for smartphones: Select [My aibo] - [View]. The thumbnails of the photos taken by your aibo are listed. Select your desired photo. The selected photo is displayed. To delete the photo, select [Delete]. When a message appears, select [Delete]. On the My aibo app for computers: Select the [View] tab. The thumbnails of the photos taken by your aibo are listed. Select your desired photo. The selected photo is displayed. To delete the photo, select [Delete photo]. When a message appears, select [Delete]. Note You can store up to 500 photos in [aibo Photos]. When the capacity is running out, a message appears. When the number of stored photos exceeds 500, photos are deleted, starting from the oldest one. Be sure to download the photos that you want to keep to your smartphone or computer before they are deleted. Hint aibo's front camera is a fish-eye view (wide-angle) camera. The photos taken by aibo look a little curved. Related Topic Telling aibo to take a photo Having aibo automatically take photos Saving/sharing the photos taken by aibo 71
72 72
73 Saving/sharing the photos taken by aibo You can download the photos taken by your aibo from the My aibo app and save them onto your smartphone or computer. 1 Open the My aibo home screen. 2 Do either of the following depending on the app in use. On the My aibo app for smartphones: Select [My aibo] - [View]. On the My aibo app for computers: Select the [View] tab. The thumbnails of the photos taken by your aibo are listed. 3 Select the photo(s) that you want to save. 4 Select [Download photo] or [Download Explorable photos]. Download photo: The selected photo(s) is saved in the current format. The photos taken by aibo look a little curved as aibo's front camera is a fish-eye view (wide-angle) camera. Download Explorable photos: The selected photo(s) is saved as the image(s) in spherical format. You can turn around the image(s) by swiping or touching in apps and services that support this format. To share the photo taken by aibo with another app Select your desired photo(s) in step 3, and then select [Share]. On the My aibo app for smartphones, the apps installed on your smartphone are listed. Select the app with which you want the selected photo(s) shared. Note If you post the photo(s) taken by your aibo from the My aibo app to a Social Network Site for sharing, the posted photo(s) will be in fish-eye-view (wide-angle) format. To post images in spherical format from the My aibo app for smartphones, select [Download Explorable photos] in step 4 to first save the photo(s) onto your smartphone, and then post the saved image(s) to the Social Network Site. Hint To delete the photo from the My aibo app, select your desired photo(s) in step 3 and select [Delete] (on the My aibo app for smartphones) or [Delete photo] (on the My aibo for computers). 73
74 74
75 Having aibo show tricks You can view the tricks that your aibo has learned and have it show the tricks. aibo's tricks are grouped in two categories and listed accordingly on the My aibo app. 1 Open the My aibo home screen. 2 Do either of the following depending on the app in use. On the My aibo app for smartphones: Select [My aibo] - [Characteristics] - [Tricks]. On the My aibo app for computers: Select the [Tricks] tab. 3 Do either of the following depending on the category of your desired trick. To have your aibo show one of the tricks delivered to the My aibo app: Select your desired trick from [Basic]. Select [Try trick] or follow the on-screen instructions to communicate with aibo. To have your aibo show one of the tricks you taught aibo by moving its front paws: Select your desired trick from [Trained]. All the tricks you taught are named Show me your new trick by default. Select [Try trick] or say the trick name to aibo. You can change the names and descriptions of the tricks. See Editing the label of the trick you taught aibo for more information. Hint To make your aibo forget the trick, select [Make aibo forget] in substep 2 of step 3. When [Trained] contains multiple tricks with the same name and you say the trick name to your aibo, it shows one of the tricks. Related Topic Talking to aibo Teaching aibo a trick by moving the front paws 75
76 Editing the label of the trick you taught aibo You can rename the trick you taught your aibo (see Teaching aibo a trick by moving the front paws) and edit its description. When you say the trick name to aibo, it shows you the trick. 1 Open the My aibo home screen. 2 Do either of the following depending on the app in use. On the My aibo app for smartphones: Select [My aibo] - [Characteristics] - [Tricks]. On the My aibo app for computers: Select the [Tricks] tab. 3 Select your desired trick name from [Trained]. 4 Select [Edit] under the trick name. 5 Enter a trick name, and then select [OK] on the My aibo app for smartphones or [Change] on the My aibo app for computers. All the tricks you taught are named Show me your new trick by default. Enter the word you say to your aibo for the trick name. If you taught a trick to raise both front paws, for example, name the trick something like Raise front paws. 6 To edit the trick description, select [Edit] under the description. 7 Enter a new description of the trick, and then select [OK] on the My aibo app for smartphones or [Change] on the My aibo app for computers. Hint aibo can memorize up to 30 tricks. If you try to teach more than 30 tricks, your aibo will shake its head to indicate that it can memorize no more tricks. Related Topic Talking to aibo 76
77 Publishing the tricks you taught aibo You can publish the tricks that you had your aibo memorize in Teaching aibo a trick by moving the front paws on a Social Network Site. 1 Open the My aibo home screen. 2 Do either of the following depending on the app in use. On the My aibo app for smartphones: Select [My aibo] - [Characteristics] - [Tricks]. On the My aibo app for computers: Select the [Tricks] tab. 3 Publish your aibo's tricks. On the My aibo app for smartphones: Select the trick that you want to publish from [Trained]. Select [Go public]. When the confirmation screen opens, select [Go public]. When a URL for sharing the tricks is displayed, select [Share]. Select an app from the app list to publish the URL for the tricks. On the My aibo app for computers: Select the trick that you want to publish from [Trained]. Select [Go public]. When the confirmation screen opens, select [Go public about trick]. When a URL for sharing the tricks is displayed, select [Copy text]. Paste the URL into an or a Social Network Site to publish the URL for the tricks. To quit publishing tricks Select a published trick from [Trained], and then select [Go private] - [Go private]. Related Topic Having aibo memorize the tricks published by other owners 77
78 Having aibo memorize the tricks published by other owners You can have your aibo memorize the tricks of other aibo products that are published by their owners. 1 Select the URL for the tricks that are published by other owners. The My aibo app starts and displays the screen for teaching tricks. 2 Select [Make aibo learn]. The detailed information about the trick that aibo memorized is displayed on-screen. To have aibo show the trick, say the trick name or select [Try trick]. Note The trick that aibo memorized may be edited by the owner who published the trick. If the owner quits publishing the trick, aibo will automatically forget the trick. Hint When you have two or more aibo products registered, the screen for selecting an aibo is displayed in step 2. Select the aibo that you want to teach tricks, and then select [Make aibo learn]. Related Topic Publishing the tricks you taught aibo 78
79 Changing aibo's eye color You can change the color of your aibo's eyes on the My aibo app. 1 Open the My aibo home screen. 2 Do either of the following depending on the app in use. On the My aibo app for smartphones: Select [My aibo] - [Characteristics] - [Eyes]. On the My aibo app for computers: Select the [Eyes] tab. 3 Select your desired eye color. 4 Select [Change]. Your aibo's eye color is changed to the selected one. 79
80 Changing the sound of aibo's voice You can change the sound of your aibo's voice on the My aibo app. 1 Open the My aibo home screen. 2 Do either of the following depending on the app in use. On the My aibo app for smartphones: Select [My aibo] - [Characteristics] - [Voice]. On the My aibo app for computers: Select the [Voice] tab. 3 Select your desired sound of voice. 4 Select [Change]. Your aibo's voice is changed to the selected one. 80
81 Playing with the virtual aibo (My aibo app for smartphones only) On the My aibo app, you can interact with the virtual aibo, for example, by tapping on it or flicking the pink ball on-screen. This feature is available only on the My aibo app for smartphones. 1 Open the My aibo home screen and select [My aibo] - [Play]. The screen for playing with the virtual aibo opens. Hint You can view the instructions on playing with the virtual aibo by selecting the icon at the top right corner of the screen. 81
82 Checking for latest updates to the system software You can check latest updates to the system software on the My aibo app. 1 Open the My aibo home screen. 2 Do either of the following depending on the app in use. On the My aibo app for smartphones: Select [My aibo] - [Settings] - [System updates]. On the My aibo app for computers: Select [System updates] on the [Settings] tab. 3 To immediately download the latest updates to the system software, select [Check and update]. The system software is automatically updated while aibo is charging its built-in battery on its own. 4 Wait until aibo gets up and starts walking. While the update is in progress, aibo's status LED flashes sequentially in green, red, and orange. When the status LED stops flashing and aibo gets up and starts walking, it means that the update is complete. Note Once the system software is updated, there is no way to restore the system software to the previous version. If you turn off your aibo while an update of the system software is in progress, it will abort the update and may cause aibo unable to function properly or at all. Do not turn off your aibo before its status LED stops flashing and aibo gets up and starts walking. Related Topic Updating the system software automatically Updating the system software manually 82
83 Updating the system software automatically You can have your aibo's system software automatically updated to the latest version. To ensure your life with aibo that is kept up to date, it is recommended that you enable aibo's Auto update feature. To have the system software automatically updated, however, you need to keep your aibo connected to your Wi-Fi network. Connect your aibo to your Wi-Fi network and follow these steps to enable the Auto update feature. Note While aibo is connected to the Internet through a mobile network, notifications of system software updates appear at [Notifications] on the My aibo app even when the Auto update feature is enabled. In such a case, manually update the system software. See Updating the system software manually for the manual update instructions. 1 Open the My aibo home screen. 2 Do either of the following depending on the app in use. On the My aibo app for smartphones: Select [My aibo] - [Settings] - [System updates]. On the My aibo app for computers: Select [System updates] on the [Settings] tab. 3 Select [Automatically] for [Auto update]. The system software is automatically updated while aibo is charging its built-in battery on its own. 4 Wait until aibo gets up and starts walking. While the update is in progress, aibo's status LED flashes sequentially in green, red, and orange. When the status LED stops flashing and aibo gets up and starts walking, it means that the update is complete. Note Once the system software is updated, there is no way to restore the system software to the previous version. If you turn off your aibo while an update of the system software is in progress, it will abort the update and may cause aibo unable to function properly or at all. Do not turn off your aibo before its status LED stops flashing and aibo gets up and starts walking. Related Topic Connecting aibo to the Wi-Fi network for Internet access Using the Wi-Fi Protected Setup (WPS) button for Wi-Fi network connection Using the SSID (network name) for Wi-Fi network connection Checking for latest updates to the system software Updating the system software manually 83
84 84
85 Updating the system software manually In the following cases, notifications of new updates to the system software appear at [Notifications] on the My aibo app. aibo is connected to a mobile network. aibo is connected to the Internet through a Wi-Fi network but [Manually] is selected for [System updates] on the My aibo app. View the update information and manually update the system software to the latest version. 1 Open the My aibo home screen. 2 Read the information in notifications. See Viewing notifications for the instructions. When latest updates to the system software are available, you are notified of them by messages. 3 Select [Details]. 4 Select either of the following depending on the app in use. On the My aibo app for smartphones: [Check and update] On the My aibo app for computers: [Update] If a message concerning the license agreement appears, follow the on-screen instructions. The system software is automatically updated while aibo is charging its built-in battery on its own. 5 Wait until aibo gets up and starts walking. While the update is in progress, aibo's status LED flashes sequentially in green, red, and orange. When the status LED stops flashing and aibo gets up and starts walking, it means that the update is complete. Note Once the system software is updated, there is no way to restore the system software to the previous version. If you turn off your aibo while an update of the system software is in progress, it will abort the update and may cause aibo unable to function properly or at all. Do not turn off your aibo before its status LED stops flashing and aibo gets up and starts walking. Related Topic Connecting aibo to the Wi-Fi network for Internet access Using the Wi-Fi Protected Setup (WPS) button for Wi-Fi network connection Using the SSID (network name) for Wi-Fi network connection Checking for latest updates to the system software Updating the system software automatically 85
86 86
87 Restoring aibo to the default state (Initialization) You can initialize your aibo and restore it to the state when aibo was delivered to your home. 1 Open the My aibo home screen. 2 Do either of the following depending on the app in use. On the My aibo app for smartphones: Select [My aibo] - [Settings] - [Initialize aibo]. On the My aibo app for computers: Select [Initialize aibo] on the [Settings] tab. 3 Select [Initialize]. Initialization takes a while. When initialization is complete, your aibo automatically restarts itself. Note While aibo is in the process of restarting itself, do not turn off aibo. Wait until aibo is turned on and starts moving. Initializing aibo clears all the data, including memories with its owner, what it learned in daily life, and the settings you made. There is no way to restore the cleared data. Initializing aibo does not restore the system software to the previous version. 87
88 Viewing notifications You can view notifications about aibo or notifications from Sony. 1 Open the My aibo home screen. 2 Do either of the following depending on the app in use. On the My aibo app for smartphones: Select (Notifications icon). On the My aibo app for computers: Select [Show more] to the right of [Notifications] on the home screen. A list of notifications is displayed. Notification from Sony: Lists notifications concerning aibo from Sony, such as information about events and contents. Notification from aibo: Lists notifications from aibo, such as updates to the system software. 3 Select your desired notification for the detailed information. The detailed information is displayed on-screen. To disable push notifications (My aibo app for smartphones only) When [On] is selected for [Push notifications] on the My aibo app, notifications concerning changes to the terms and conditions or the services as well as updates to the system software appear on the notification screen of the smartphone even while the My aibo app is closed. If you do not want to receive any notifications while the My aibo app is closed, select [Menu] - [App settings] on the My aibo home screen, and then select [Off] for [Push notifications]. 88
89 Viewing the contract information Follow these steps to view the contract information. 1 Open the My aibo home screen. 2 Do either of the following depending on the app in use. On the My aibo app for smartphones: Select [My aibo] - [Settings] - [Contract]. On the My aibo app for computers: Select [Contract] on the [Settings] tab. 3 Follow the on-screen instructions to view the contract information. 89
90 Viewing the owner information You can view the owner information of yours and change some of it, such as your nickname or birthday. 1 Open the My aibo home screen. 2 Select [Menu] - [Owner info]. 3 Select the information item if needed. 4 Edit the information and select [Set]. 90
91 Viewing the support information You can access the online support page from the My aibo app and view the support information about aibo. 1 Open the My aibo home screen. 2 Select [Menu] - [Support]. Access to the online support page is initiated. 91
92 Enabling/disabling the sound effects or the background music You can make sound settings of the My aibo app. 1 Open the My aibo home screen. 2 Select [Menu] - [App settings]. 3 Select [On] or [Off] for [Background music] and [Sound effects] to suit your preference. 92
93 Notes on use On the packaging material Please retain the packaging material. If needed, it provides a secure means of transportation for your aibo. When turning off aibo in case of emergency Press and hold the power button at the back of the neck for 2 seconds to turn off aibo. If this does not work, press and hold the power button for 10 seconds or longer to forcibly turn it off. A forced power off may cause loss of data and settings. On handling aibo Do not use aibo on a place from which aibo may fall off or on an unstable place, for example, with vibration or an uneven surface. aibo may fall off or fall over, resulting in a physical injury or a malfunction of aibo. Do not place fragile or dangerous objects around aibo. aibo moves around on its own and may cause damage to your property or a freak accident. Do not put your hands or fingers in gaps around aibo s movable parts. Your hands or fingers may get caught between aibo s body and parts, resulting in a physical injury. 93
94 Do not lift or swing around aibo by grasping its head, ear, tail, front paw, back paw, or waist. Also, do not twist any of these aforementioned parts. Moving any of aibo s movable parts beyond its limit may break the part, resulting in a physical injury. aibo s ears and tail come off from the body when they are forcefully pulled. This is designed for safety and does not indicate a failure. For attaching the removed ears and tail back to the body, see the following topics: What if the ear comes off from the body? What if the tail comes off from the body? Do not use aibo outdoors to avoid ingress of water or foreign matters. Such ingress may cause a malfunction of aibo. Do not use aibo on a hard floor, such as a concrete or asphalt floor, to avoid the risk of scratching aibo or its malfunction. Do not use aibo on a slippery floor or a shag carpet. aibo may fail to sit up or move forward. It is recommended that you use aibo on a wooden floor or a carpet with short threads. Do not exert excessive force on aibo to prevent its activities. Keep aibo's movable parts free of anything that can restrict their movements, such as a sticker or a ribbon. Do not lubricate aibo s movable parts. Do not allow a strong physical impact (e.g. dropping aibo) or exert excessive force (e.g. putting a heavy object on aibo) on aibo to avoid the risk of malfunction. aibo s operating temperature range is from 5 C to 35 C (41 F to 95 F). Use of aibo in an extremely cold or hot place where the temperature falls below or exceeds the range may cause a malfunction of aibo. Do not leave aibo in a place subject to excessive dust or cigarette smoke. Do not leave aibo in a place subject to extremely high/low temperatures or high humidity. The interior temperature of a closed vehicle parked under the blazing sun or in summertime rises considerably high. Leaving aibo in such a vehicle may cause deformation of aibo or its malfunction. aibo s network features are solely applicable to the networks in USA. Depending on the country or region, restrictions are imposed on use of radio waves. Use of aibo s network features in such countries or regions may result in a violation of law. 94
95 Do not use aibo in an aircraft. Radio waves from aibo may affect the operation of the aircraft to cause an accident due to a malfunction of the aircraft equipment. Do not use aibo s network features when aibo is likely to approach within a radius of 15 cm (6 in.) from persons implanted with electric medical equipment, such as an implantable cardiac pacemaker or an implantable cardioverter defibrillator. Radio waves from aibo may affect the operation of the electric medical equipment. Take either of the following actions to turn off the network features. Slide the network switch on the torso to OFF. Press and hold the power button at the back of the neck for 2 seconds to turn off aibo. aibo s sensor may malfunction when subject to intensive direct sunlight, such as by the window in daytime. Protect aibo s cameras and sensors from being scratched or soiled with dust and fingerprints. Scratches or soil residues on their surface can cause aibo's detection capabilities to deteriorate. If residues of dust or fingerprints are found on aibo s camera or sensor covers, do not touch them with bare hands. Instead, blow them off with a commercially available blower or wipe them off with a soft cloth. Do not use aibo on a place where aibo might fall off, surrounded by obstacles, or within reach of small children. By falling or colliding, aibo may damage your property, cause a physical injury, or aibo may malfunction. Please be advised that Sony assumes no liability for any damage or loss that you may suffer as a result of such a fall or collision. Moisture condensation If aibo is brought directly from a cold place to a warm place, moisture may condense inside or on the surface of it and cause a malfunction of aibo. If moisture condensation has occurred, leave aibo without turning on the power. Heat generation aibo and the supplied AC adapter may generate heat while they are in use. Heat generation is caused by the operation of internal electric circuits or the electric current that flows during battery charge and does not indicate a malfunction. The amount of heat generated by aibo depends on its activity. When aibo or the supplied AC adapter is extremely hot to the touch when compared to its usual state, press and hold the power button at the back of the neck for 2 seconds to turn off aibo. Unplug the power cord of the AC adapter from the AC outlet. Then, visit the online support page and see the troubleshooting information. On handling the charging station To let aibo charge its battery on its own on the charging station (self-charging) and get up from there, do not place objects, which may disturb aibo s activities, around the charging station. See Where to place the charging station for more information. Do not touch the charge connector with bare hands to avoid causing a bad contact. Do not exert force on the charging station, for example, by putting your hand or elbow on it. Do not step on or kick the charging station. Do not exert a strong physical impact on the charging station or drop the station. Do not leave the charging station in a place subject to abnormally high temperatures, such as inside a closed vehicle parked under the blazing sun, to avoid the risk of deformation or a malfunction of the charging station. Do not allow the charging station to be exposed to water. For more information about the charging station, see the following topics: 95
96 Charging station Where to place the charging station Setting up the charging station On charging the battery of aibo Charge the battery under the condition where the ambient temperature is within the range from 5 C to 35 C (41 F to 95 F). If the temperature is out of this range, the battery may not be fully charged. While you are charging the battery or using aibo, aibo s body temperature may rise. This, however, does not indicate a malfunction of aibo. Even if you do not intend to use aibo for an extended period of time, charge the battery every 6 months to keep it from deteriorating. If aibo has not been used for an extended period of time, it may take more time to charge the battery. If the battery power wears out in about a half of its standard battery life, the battery life may be coming to an end. For replacing the battery, visit the online support page and see the information about battery replacement. On handling the AC adapter Use the supplied AC adapter with the charging station. Use of any AC adapter other than the supplied one will cause a malfunction of aibo. For connecting the AC adapter to a power source, use an AC outlet that is easy to access. When there is an issue with the operation of aibo, immediately unplug the power cord from the AC outlet to cut the power supply. The supplied AC adapter is exclusively designed for use in USA. Do not use the adapter in any other countries or regions, or with any other voltages. Do not connect the AC adapter to an electronic voltage transformer designed for travelers to avoid the risk of heat generation or a malfunction of the adapter. When you leave home, for example, for vacation and do not intend to use the supplied AC adapter for an extended period of time, unplug the power cord from the AC outlet. The supplied power cord is exclusively designed for aibo s charging station. It should not be used with any other electric devices. Notes on the Auto photo/streaming feature of aibo Use the Auto photo/streaming feature in compliance with the moral standards. Taking photos of others and/or making such photos open to the public may result in a violation of privacy or portrait rights. Before you take photos of others, be sure to obtain their consent. On handling the SIM card The SIM card in aibo is solely provided for use with aibo. Do not use it with any other products. When you removed the SIM card from aibo, be sure not to misplace it and watch over small children to prevent them from swallowing the card. For removing the SIM card, see Features inside aibo's body (Button, Switch, SIM card slot). On cleaning When aibo or the charging station is soiled with small particles and dust, gently wipe them off with a dry, soft cloth. 96
97 Do not use any volatile agent, such as alcohol or paint thinner, to avoid damaging the finish. On Wi-Fi communication Please be advised that you are expected to pay any necessary costs for connecting aibo to a Wi-Fi network. On data compensation In the event that your data is not recorded and thus unavailable for retrieval due to some reasons, such as a malfunction of aibo or a communication error, please be advised that Sony assumes no liability for compensating lost data. 97
98 About Software Information about aibo s system software By updating the system software, you can add new features to aibo, improve user experience of aibo, and enhance security of aibo. Please use the dedicated app, My aibo, to keep your aibo updated. Information about the third-party software The entertainment robot, aibo contains the software that includes software components publicly available as the source code or as free software or its derivative granted for use under the license agreement imposed by the software right holder other than Sony Corporation (hereinafter referred to as third-party software ). To use any third-party software, you are bind to comply with its license agreement. The license agreement of each third-party software is provided on the website at the following URL. You are advised to visit this website and read each and every license agreement. Some of the third-party software is applicable to GNU General Public License (GPL) or GNU Lesser General Public License (LGPL) described on the website at the above URL. With compliance to the GPL/LGPL conditions, you are entitled to obtain, alter, and distribute the software code of such software. The software code of each of such software is provided on the website at the following URL. To download the software code, access the website and select ERS Please be advised that no answer will be provided by Sony to the inquiry concerning the contents of the software code. 98
99 Specifications aibo Head: 3 degrees of freedom Mouth: 1 degree of freedom Neck: 1 degree of freedom Movable parts Waist: 1 degree of freedom Front paws/back paws (4): 3 degrees of freedom Ears (2): 1 degree of freedom Tail: 2 degrees of freedom (22 degrees of freedom in total) Power button Buttons and switch Volume button (+, -) Network switch LEDs Status LED Network LED Displays OLED (eyes) (2) Cameras Front camera (1) SLAM camera (1) Terminals Charging pins SIM card slot Sound Speaker Microphones (4) Sensors 6 axis detection systems (head, torso) (2) (3 axis gyro/3 axis acceleration) Motion sensor 99
100 Ranging sensors (2) ToF sensor Light sensor Head sensor (Capacitive type touch sensor) Jaw sensor (Capacitive type touch sensor) Back sensor (Pressure sensitive/capacitive type touch sensor) Paw pads (4) Power consumption Battery life Dimensions (w/h/d) Mass Operating temperature Communication system Approx. 14 W (in standard mode operation) Approx. 120 minutes (in standard mode operation) Approx. 180 x 293 x 305 mm (7.1 x 11.5 x 12.0 in.) (not including the protruded parts) Approx. 2.2 kg (77.6 oz) 5 C - 35 C (41 F - 95 F) Mobile network communication feature (Data transmission): LTE Wi-Fi: IEEE b/g/n Charging station (Charging stand, Charging mat) Power supply Output voltage Charging time Dimensions (w/h/d) 19.5 V DC 19.5 V DC: 2.3 A (for charging aibo) Approx. 3 hours* Charging stand: Approx. 171 x 29 x 74 mm (6.7 x 1.1 x 2.9 in.) Charging mat: Approx. 392 x 24 x 284 mm (15.4 x 0.9 x 11.2 in.) Mass Charging stand: Approx. 101 g (3.6 oz) Charging mat: Approx. 466 g (16.4 oz) Operating temperature 5 C - 35 C (41 F - 95 F) * The charging time may vary depending on the condition, such as the activity of aibo or the ambient temperature. AC adapter Input Output Operating temperature Dimensions (w/h/d) V AC (100 V AC for the power cord) Hz, 1.2 A 19.5 V DC, 2.3 A 5 C - 35 C (41 F - 95 F) (temperature gradient of 10 C (50 F)/hour or less) Approx. 92 x 41 x 27 mm (3.6 x 1.6 x 1.1 in.) 100
101 Mass Connection cord length Approx. 165 g (5.8 oz) Power cord: Approx. 1 m (39.4 in.) Supplied accessories SIM card (inserted in aibo) Charging station* (ERA-1001) * Referred to when the charging stand is attached to the charging mat. AC adapter Power cord Pink ball Startup Guide Safety Guide Product key Design and specifications are subject to change without notice. 101
102 Trademarks and copyrights Wi-Fi and Wi-Fi Protected Setup are either trademarks or registered trademarks of Wi-Fi Alliance. Google Play and the Google Play logo are trademarks of Google LLC. Apple and the Apple logo are trademarks of Apple Inc., registered in the U.S. and other countries and regions. App Store is a service mark of Apple Inc. QR Code is a registered trademark of DENSO WAVE INCORPORATED. System and/or product names mentioned in this document are, in general, registered trademarks or trademarks of their respective developers and the and marks are omitted in the text. Furthermore, any copyrights not explicitly mentioned in this document are the property of their respective owners. 102
103 Transferring aibo Before you transfer your aibo, be sure to initialize it with the My aibo app. See Restoring aibo to the default state (Initialization) for the instructions. In the event that you want to transfer your aibo to a third party before your contract on the aibo AI Cloud Plan expires, visit the online support page ( for information. Note Transferring your aibo to a third party without initialization may cause unauthorized viewing and/or use of your personal data by the third party. Sony assumes no liability for any damage or loss that you may suffer as a result of unauthorized viewing and/or use of the undeleted data by the third party. 103
104 Disposing of aibo Before disposing of your aibo, be sure to remove the built-in battery pack by following these steps. Note Unless you wish to dispose of your aibo, do not remove any screws. If disassembly is considered as unreasonable by Sony, no replacement or repair services will be provided. To remove the battery pack, you need a T5 Torx screwdriver. Be sure to have it ready in advance. 1 Press and hold the power button at the back of aibo's neck for 2 seconds to turn off aibo. 2 Lay down aibo on its back on a flat surface. 3 Remove the lid from aibo's torso. When you push the lid on the torso as illustrated, the lid pops up and you can remove the lid. 4 Remove the top two Torx screws (a), put your fingernails into the side gaps (b), and then raise up the outer covering to take it off. 104
105 5 Remove the bottom two Torx screws (c) and then the battery compartment cover. Put your fingertip onto the rectangular projection (d) on the battery compartment cover and slide off the cover in the direction of the arrow. 6 Remove the battery pack (e). RECYCLING RECHARGEABLE BATTERIES Rechargeable batteries are recyclable. You can help preserve our environment by returning your used rechargeable batteries to the collection and recycling location nearest you. For more information regarding recycling of rechargeable batteries, visit Caution : Do not handle damaged or leaking Lithium-Ion batteries. 105
106 106
107 What if aibo seems to have an issue? When aibo seems having an issue (for example, aibo does not move or walk, or aibo's joints relax), follow these steps: 1 Briefly press the power button at the back of aibo's neck. The status LED above the power button lights in red to indicate that aibo is in sleep mode. 2 Press the power button briefly once again. aibo is turned on and starts moving. 107
108 What if the status LED flashes in red? When the status LED on the back of aibo's neck is lit in green/orange or flashing in green to indicate the battery state of charge, then goes flashing in red, aibo needs owner's help. Do either of the following depending on the app in use to find out the actions that you should take. On the My aibo app for smartphones: Open the My aibo home screen and select [My aibo] - [Body]. On the My aibo app for computers: Open the My aibo home screen and select the [Body] tab. Flashing once in red Restart your aibo Press and hold the power button for 2 seconds to turn aibo off, and then press and hold the power button for 2 seconds again to start aibo. Flashing twice in red Your aibo's joints has been kept from operating For your safety and to protect aibo's body, one or more of your aibo's joints has been kept from operating. Place aibo on a flat surface with its front paws and back paws folded forward as shown in the picture, and then press the power button.after the status LED lights up red and your aibo goes into sleep mode, press the power button again. Flashing three times in red Your aibo is in an improper position It is difficult for aibo to stand up from its current position.place aibo on a flat surface with its front paws and back paws folded forward as shown in the picture, and then press the power button.after the status LED lights up red and your aibo goes into sleep mode, press the power button again. Flashing four times in red Network error 108
109 A network error has occurred.check the network connection.you can check whether the problem is the server on the Notifications page.if you're using Wi-Fi, move close to the access point, and check whether the access point is connected to the Internet.If you're using use a cellular connection (LTE), make sure the SIM card is firmly seated in the SIM slot. If you are in a place with poor cellular network reception (such as a basement), either use Wi-Fi or move to a location with better cellular reception. Flashing five times in red An error has occurred with aibo's sensors Some sensors may not work properly.if aibo's body is dirty, please clean with a soft cloth.if you've put stickers on your aibo, please remove them.if your aibo is wearing clothes, please remove them.if your aibo seems stuck exploring the same area, move your aibo to a place without obstacles immediately around him or her, or blow any dust off of the ranging sensors using a blower or can of compressed air. Flashing six times in red Some tricks are not available Some tricks are not available because your aibo's motor has become too hot.once the motor cools down, the tricks will become available again. Flashing seven times in red Cannot connect to the server You can confirm server issues on the Notifications page. Flashing eight times in red Your aibo has stopped working Your aibo has stopped working because it has gotten too hot.please wait for its temperature to decrease.your aibo will restart automatically when it has returned to a safe temperature. Flashing nine times in red It's time to replace the battery Your aibo's battery is approaching the end of its life.contact customer support about having the battery replaced. Flashing ten times in red aibo is too hot to charge Charging is not possible because your aibo has become too hot. Your aibo will temporarily stop working.once aibo cools down, charging will start. When charging completes, your aibo will start automatically. Flashing eleven times in red Failed to update the system software Wait a little while, press and hold the power button for 2 seconds to turn aibo off, and then press and hold the power button for 2 seconds again to start aibo. 109
110 What if the ear comes off from the body? When aibo's ear comes off from the body, follow these steps to put it back on. 1 Find out how you should hold the detached ear in order to attach it in the right orientation as the shape of aibo's ear. 2 Align the three projections on aibo's head with the three receptacle grooves on the detached ear, and then push in the ear. 110
111 What if the tail comes off from the body? When aibo's tail comes off from the body, follow these steps to put it back on. 1 Find out how you should hold the detached tail in order to attach it in the right orientation as the shape of aibo's tail. 2 Put the detached tail to the protruded base component, and then push the tail toward aibo's body to let the component go into the receptacle hole of the tail. 111
Entertainment Robot aibo Announced
 News & Information Entertainment Robot aibo Announced Sony Corporation 1-7-1 Konan, Minato-ku, Tokyo No. 17-105E November 1, 2017 Tokyo November 1, 2017 - Sony Corporation (Sony) is today proud to announce
News & Information Entertainment Robot aibo Announced Sony Corporation 1-7-1 Konan, Minato-ku, Tokyo No. 17-105E November 1, 2017 Tokyo November 1, 2017 - Sony Corporation (Sony) is today proud to announce
Getting Started. Instruction Manual
 Getting Started Instruction Manual Let s get started. In this document: Prepare you LINK AKC Understand the packaging contents Place Base Station Assemble your smart collar Turn on your Tracking Unit Insert
Getting Started Instruction Manual Let s get started. In this document: Prepare you LINK AKC Understand the packaging contents Place Base Station Assemble your smart collar Turn on your Tracking Unit Insert
(1) Entertainment Robot ERS-110. Operation Manual. C 1999 by Sony Corporation
 3-867-061-11(1) Entertainment Robot ERS-110 Operation Manual C 1999 by Sony Corporation Entertainment Robot AIBO ERS-110 Operation Manual OPEN-R is the standard interface for the entertainment robot system
3-867-061-11(1) Entertainment Robot ERS-110 Operation Manual C 1999 by Sony Corporation Entertainment Robot AIBO ERS-110 Operation Manual OPEN-R is the standard interface for the entertainment robot system
Understanding the App. Instruction Manual
 Understanding the App Instruction Manual Let s get started. Now that your Tracking Unit is activated, let s explore the App some more. Need help setting up your smart collar? Please view the Getting Started
Understanding the App Instruction Manual Let s get started. Now that your Tracking Unit is activated, let s explore the App some more. Need help setting up your smart collar? Please view the Getting Started
Imagine. AIBO will become, in fact, your best friend.
 Imagine. The fascinating AIBO concept is part of the very conscious ambition from Sony to create intelligent companions for people. To achieve this, a groundbreaking vision to combine Sony fl agship technologies
Imagine. The fascinating AIBO concept is part of the very conscious ambition from Sony to create intelligent companions for people. To achieve this, a groundbreaking vision to combine Sony fl agship technologies
A man s best friend. Get attached, wirelessly. Your Artificial Intelligence Companion
 A man s best friend. Get attached, wirelessly. Your Artificial Intelligence Companion Imagine. The fascinating AIBO concept is firmly established in the ambitious project from Sony to create intelligent
A man s best friend. Get attached, wirelessly. Your Artificial Intelligence Companion Imagine. The fascinating AIBO concept is firmly established in the ambitious project from Sony to create intelligent
Free Bonus: Teach your Miniature Schnauzer 13 Amazing Tricks!
 Free Bonus: Teach your Miniature Schnauzer 13 Amazing Tricks! You and your Miniature Schnauzer may want to while away the idle hours together sometimes? Then, what better way can there be than to get together
Free Bonus: Teach your Miniature Schnauzer 13 Amazing Tricks! You and your Miniature Schnauzer may want to while away the idle hours together sometimes? Then, what better way can there be than to get together
Bluefang. All-In-One Smart Phone Controlled Super Collar. Instruction Manual. US and International Patents Pending
 Bluefang All-In-One Smart Phone Controlled Super Collar Instruction Manual US and International Patents Pending The Only pet collar that gives you: Remote Training Bark Control Containment Fitness Tracking
Bluefang All-In-One Smart Phone Controlled Super Collar Instruction Manual US and International Patents Pending The Only pet collar that gives you: Remote Training Bark Control Containment Fitness Tracking
Quick Setup Guide Model 5134G
 Radial-Shape Wireless Dog Fence Quick Setup Guide Model 5134G A B J K G I H D E F C Ensure that the following components are included with your system. If a component is missing, please call 1-800-800-1819,
Radial-Shape Wireless Dog Fence Quick Setup Guide Model 5134G A B J K G I H D E F C Ensure that the following components are included with your system. If a component is missing, please call 1-800-800-1819,
FreeBonus: Teach your Cavalier King Charles Spaniel 13 Amazing Tricks!
 FreeBonus: Teach your Cavalier King Charles Spaniel 13 Amazing Tricks! You and your King Charles Spaniel may want to while away the idle hours together sometimes? Then, what better way can there be than
FreeBonus: Teach your Cavalier King Charles Spaniel 13 Amazing Tricks! You and your King Charles Spaniel may want to while away the idle hours together sometimes? Then, what better way can there be than
SMARTKITTY SELFCLEANING LITTER BOX
 SMARTKITTY SELFCLEANING LITTER BOX List of content 1Introduction... 2 Copyrights... 2 Safety hazards... 3 Size and weight of SmartKitty litter... 4 Litter box modules... 5 Start-up procedure... 5 Operating
SMARTKITTY SELFCLEANING LITTER BOX List of content 1Introduction... 2 Copyrights... 2 Safety hazards... 3 Size and weight of SmartKitty litter... 4 Litter box modules... 5 Start-up procedure... 5 Operating
Customer Support. Before using this software, please read the accompanying End-User License Agreement which governs use of this software.
 4-669-904-11(1) R 2 Notice to Users 2002 Sony Corporation All rights reserved. This manual and the software described herein, in whole or in part, may not be reproduced, translated or reduced to any machine-readable
4-669-904-11(1) R 2 Notice to Users 2002 Sony Corporation All rights reserved. This manual and the software described herein, in whole or in part, may not be reproduced, translated or reduced to any machine-readable
Finch Robot: snap level 4
 Finch Robot: snap level 4 copyright 2017 birdbrain technologies llc the finch is a great way to get started with programming. we'll use snap!, a visual programming language, to control our finch. First,
Finch Robot: snap level 4 copyright 2017 birdbrain technologies llc the finch is a great way to get started with programming. we'll use snap!, a visual programming language, to control our finch. First,
GARNET STATIC SHOCK BARK COLLAR
 GARNET STATIC SHOCK BARK COLLAR Congratulations on buying this Our K9 Bark Collar, if for any reason you are not 100% completely satisfied with your Bark Collar, please contact me immediately so that I
GARNET STATIC SHOCK BARK COLLAR Congratulations on buying this Our K9 Bark Collar, if for any reason you are not 100% completely satisfied with your Bark Collar, please contact me immediately so that I
GARNET STATIC SHOCK BARK COLLAR
 GARNET STATIC SHOCK BARK COLLAR Congratulations on buying this Our K9 Bark Collar, if for any reason you are not 100% completely satisfied with your Bark Collar, please contact me immediately so that I
GARNET STATIC SHOCK BARK COLLAR Congratulations on buying this Our K9 Bark Collar, if for any reason you are not 100% completely satisfied with your Bark Collar, please contact me immediately so that I
PetSpy Advanced Dog Training System, Model M86N
 PetSpy Advanced Dog Training System, Model M86N What is in the Package: PetSpy Advanced Dog Training System: Remote Transmitter Receiver Collar Frequency: 433.825Mhz Transmitter: 3.7V 500mA LiPo Receiver:
PetSpy Advanced Dog Training System, Model M86N What is in the Package: PetSpy Advanced Dog Training System: Remote Transmitter Receiver Collar Frequency: 433.825Mhz Transmitter: 3.7V 500mA LiPo Receiver:
YELLOW VIBRATION BARK COLLAR
 YELLOW VIBRATION BARK COLLAR Congratulations on buying this Our K9 Bark Collar, if for any reason you are not 100% completely satisfied with your Bark Collar, please contact me immediately so that I may
YELLOW VIBRATION BARK COLLAR Congratulations on buying this Our K9 Bark Collar, if for any reason you are not 100% completely satisfied with your Bark Collar, please contact me immediately so that I may
Smart bark control collar BC-2. User manual
 Smart bark control collar BC-2 User manual Important: Read this manual carefully before using the Smart Bark Control Collar for the safety of you and your dog. Welcome to the Family! Thank you for choosing
Smart bark control collar BC-2 User manual Important: Read this manual carefully before using the Smart Bark Control Collar for the safety of you and your dog. Welcome to the Family! Thank you for choosing
MIND TO MIND the Art and Science of Training
 1 Mind to Mind Clicking For Stacking Most people think that a dog is conformation trained if it walks on a leash and doesn t sit or bite the judge. Professionals know that training a dog for the Specials
1 Mind to Mind Clicking For Stacking Most people think that a dog is conformation trained if it walks on a leash and doesn t sit or bite the judge. Professionals know that training a dog for the Specials
300 Yard Trainer GDT Product Manual
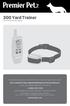 300 Yard Trainer GDT00-16298 Product Manual Have questions about your Remote Trainer or need training tips for your pet? Our Customer Care representatives are here to help you. Call our USA-based Customer
300 Yard Trainer GDT00-16298 Product Manual Have questions about your Remote Trainer or need training tips for your pet? Our Customer Care representatives are here to help you. Call our USA-based Customer
Sleeping dogs don t lie
 Sleeping dogs don t lie Monitoring your dog s sleeping respiratory rate can help you spot signs of heart failure right away. Use this guide to learn about sleeping respiratory rate and how to use the respiratory
Sleeping dogs don t lie Monitoring your dog s sleeping respiratory rate can help you spot signs of heart failure right away. Use this guide to learn about sleeping respiratory rate and how to use the respiratory
PetSpy Premium Dog Training Collar, Models M919-1/M919-2
 PetSpy Premium Dog Training Collar, Models M919-1/M919-2 What is in the Package: M919-1/M919-2 Remote Transmitter Receiver Collar / E-Collar Radio Frequency: 900 Mhz Built-in Batteries information: Transmitter:
PetSpy Premium Dog Training Collar, Models M919-1/M919-2 What is in the Package: M919-1/M919-2 Remote Transmitter Receiver Collar / E-Collar Radio Frequency: 900 Mhz Built-in Batteries information: Transmitter:
You can reset your Hatchimal to Baby any time after hatching by pressing the small reset button on the bottom of your Hatchimal with a paperclip.
 General FAQs Tips and Tricks Cheat Sheet We have the Hatchimals Tips and Tricks sheet for you right here! You can print it from home if you need a copy. Click the image below for a larger view before printing.
General FAQs Tips and Tricks Cheat Sheet We have the Hatchimals Tips and Tricks sheet for you right here! You can print it from home if you need a copy. Click the image below for a larger view before printing.
Teaching Assessment Lessons
 DOG TRAINER PROFESSIONAL Lesson 19 Teaching Assessment Lessons The lessons presented here reflect the skills and concepts that are included in the KPA beginner class curriculum (which is provided to all
DOG TRAINER PROFESSIONAL Lesson 19 Teaching Assessment Lessons The lessons presented here reflect the skills and concepts that are included in the KPA beginner class curriculum (which is provided to all
Visual Reward/Correction. Verbal Reward/Correction. Physical Reward/Correction
 SIT - STAY DRILL The Sit-Stay Drill is a one-on-one training tool designed to help you learn perfect timing for when and how to reward positive behavior. Consistently rewarding positive behavior and correcting
SIT - STAY DRILL The Sit-Stay Drill is a one-on-one training tool designed to help you learn perfect timing for when and how to reward positive behavior. Consistently rewarding positive behavior and correcting
Clicker Books: How to Make a Clicker Book Using Clicker Books App v
 105 1750 West 75th Avenue, Vancouver, B.C., Canada V6P 6G2 Phone: 604.261.9450 Fax: 604.261.2256 www.setbc.org Clicker Books: How to Make a Clicker Book Using Clicker Books App v. 1.4.3 Introduction Clicker
105 1750 West 75th Avenue, Vancouver, B.C., Canada V6P 6G2 Phone: 604.261.9450 Fax: 604.261.2256 www.setbc.org Clicker Books: How to Make a Clicker Book Using Clicker Books App v. 1.4.3 Introduction Clicker
Basic Training Ideas for Your Foster Dog
 Basic Training Ideas for Your Foster Dog The cornerstone of the Our Companions method of dog training is to work on getting a dog s attention. We use several exercises to practice this. Several are highlighted
Basic Training Ideas for Your Foster Dog The cornerstone of the Our Companions method of dog training is to work on getting a dog s attention. We use several exercises to practice this. Several are highlighted
Delta Upland Owner s Manual
 Delta Upland Owner s Manual June 2014 190-01630-00_0E Printed in Taiwan All rights reserved. Under the copyright laws, this manual may not be copied, in whole or in part, without the written consent of
Delta Upland Owner s Manual June 2014 190-01630-00_0E Printed in Taiwan All rights reserved. Under the copyright laws, this manual may not be copied, in whole or in part, without the written consent of
BEng (Hons.) Electronic Engineering. Cohort: BEE/10B/FT. Examinations for / Semester 2
 BEng (Hons.) Electronic Engineering Cohort: BEE/10B/FT Examinations for 2011-2012 / Semester 2 MODULE: INNOVATION AND MARKETING MODULE CODE: MKTG1109 Duration: 2 Hours 30 minutes Reading Time: 10 Minutes
BEng (Hons.) Electronic Engineering Cohort: BEE/10B/FT Examinations for 2011-2012 / Semester 2 MODULE: INNOVATION AND MARKETING MODULE CODE: MKTG1109 Duration: 2 Hours 30 minutes Reading Time: 10 Minutes
Delta Smart. Owner s Manual
 Delta Smart Owner s Manual September 2016 190-01983-00_0A All rights reserved. Under the copyright laws, this manual may not be copied, in whole or in part, without the written consent of Garmin. Garmin
Delta Smart Owner s Manual September 2016 190-01983-00_0A All rights reserved. Under the copyright laws, this manual may not be copied, in whole or in part, without the written consent of Garmin. Garmin
Elite Outdoor Bark Control
 Elite Outdoor Bark Control operating guide Model Number PBC00-12788 Please read this entire guide before beginning Important Safety Information Explanation of Attention Words and Symbols used in this guide
Elite Outdoor Bark Control operating guide Model Number PBC00-12788 Please read this entire guide before beginning Important Safety Information Explanation of Attention Words and Symbols used in this guide
Housetraining Drs. Foster & Smith Educational Staff
 Housetraining Drs. Foster & Smith Educational Staff Q. What are the best methods for housetraining a puppy? A. If your dog is going to live inside the home, and in America over 90% of our pets do, you
Housetraining Drs. Foster & Smith Educational Staff Q. What are the best methods for housetraining a puppy? A. If your dog is going to live inside the home, and in America over 90% of our pets do, you
User Manual. Senior Project Mission Control. Product Owner Charisse Shandro Mission Meow Cat Rescue and Adoptions, Inc.
 User Manual Senior Project Mission Control Product Owner Charisse Shandro Mission Meow Cat Rescue and Adoptions, Inc. Team The Parrots are Coming Eric Bollinger Vanessa Cruz Austin Lee Ron Lewis Robert
User Manual Senior Project Mission Control Product Owner Charisse Shandro Mission Meow Cat Rescue and Adoptions, Inc. Team The Parrots are Coming Eric Bollinger Vanessa Cruz Austin Lee Ron Lewis Robert
Operating Guide. PBC Rechargeable Bark Control Collar. Please read this entire guide before beginning.
 Operating Guide PBC00-15999 Rechargeable Bark Control Collar Please read this entire guide before beginning. Welcome You and your pet were made for each other. Our aim is to help you have the best companionship
Operating Guide PBC00-15999 Rechargeable Bark Control Collar Please read this entire guide before beginning. Welcome You and your pet were made for each other. Our aim is to help you have the best companionship
K9K-914 Anti Bark Collar User's Manual. Introduction:
 K9K-914 Anti Bark Collar User's Manual Introduction: The k9konnection K9K-914 Anti-Bark Dog Collar stops barking with progressively increasing sound and shock which is controlled by a microprocessor distinguishing
K9K-914 Anti Bark Collar User's Manual Introduction: The k9konnection K9K-914 Anti-Bark Dog Collar stops barking with progressively increasing sound and shock which is controlled by a microprocessor distinguishing
DELTA INBOUNDS. Owner s Manual
 DELTA INBOUNDS Owner s Manual 2017 Garmin Ltd. or its subsidiaries All rights reserved. Under the copyright laws, this manual may not be copied, in whole or in part, without the written consent of Garmin.
DELTA INBOUNDS Owner s Manual 2017 Garmin Ltd. or its subsidiaries All rights reserved. Under the copyright laws, this manual may not be copied, in whole or in part, without the written consent of Garmin.
Writing Simple Procedures Drawing a Pentagon Copying a Procedure Commanding PenUp and PenDown Drawing a Broken Line...
 Turtle Guide Contents Introduction... 1 What is Turtle Used For?... 1 The Turtle Toolbar... 2 Do I Have Turtle?... 3 Reviewing Your Licence Agreement... 3 Starting Turtle... 3 Key Features... 4 Placing
Turtle Guide Contents Introduction... 1 What is Turtle Used For?... 1 The Turtle Toolbar... 2 Do I Have Turtle?... 3 Reviewing Your Licence Agreement... 3 Starting Turtle... 3 Key Features... 4 Placing
KiwiSDR Quick Start Guide
 KiwiSDR Quick Start Guide Version 1.3 Please check kiwisdr.com/quickstart for the latest information. Ask questions on the forum. Check kiwisdr.com for link. bluebison.net Important If you purchased the
KiwiSDR Quick Start Guide Version 1.3 Please check kiwisdr.com/quickstart for the latest information. Ask questions on the forum. Check kiwisdr.com for link. bluebison.net Important If you purchased the
Step by step recall training
 Step by step recall training This handout details step by step how to teach your dog recall, the training around distractions is very similar to lead work training so please see Step by step lead work
Step by step recall training This handout details step by step how to teach your dog recall, the training around distractions is very similar to lead work training so please see Step by step lead work
All rights reserved. Under the copyright laws, this manual may not be copied, in whole or in part, without the written consent of Garmin.
 All rights reserved. Under the copyright laws, this manual may not be copied, in whole or in part, without the written consent of Garmin. Garmin reserves the right to change or improve its products and
All rights reserved. Under the copyright laws, this manual may not be copied, in whole or in part, without the written consent of Garmin. Garmin reserves the right to change or improve its products and
Getting Started. Device Overviews. Setting Up the Pro 550 System Before you can use the Pro 550 system, you must set up the devices.
 Getting Started WARNING See the Important Safety and Product Information guide in the product box for product warnings and other important information. Setting Up the Pro 550 System Before you can use
Getting Started WARNING See the Important Safety and Product Information guide in the product box for product warnings and other important information. Setting Up the Pro 550 System Before you can use
BEGINNER I OBEDIENCE Week #1 Homework
 BEGINNER I OBEDIENCE Week #1 Homework The clicker is a training tool to help your dog offer a correct behavior for a reward. Teach your dog the click equals a reward by clicking once and giving one treat.
BEGINNER I OBEDIENCE Week #1 Homework The clicker is a training tool to help your dog offer a correct behavior for a reward. Teach your dog the click equals a reward by clicking once and giving one treat.
Kibble. Team and Roles. Problem and Solution Overview. Contextual Inquiry Target, Stakeholders, and Participants
 Kibble Team and Roles Jeff Souza: ideation, contextual inquiries, writing Hoon Ik Cho: UI sketches, writing Chaofeng Zhou: UI design, writing Xuanyang Luo: storyboarding Problem and Solution Overview Raising
Kibble Team and Roles Jeff Souza: ideation, contextual inquiries, writing Hoon Ik Cho: UI sketches, writing Chaofeng Zhou: UI design, writing Xuanyang Luo: storyboarding Problem and Solution Overview Raising
Little Love Puppy Pal
 Parent s Guide Little Love Puppy Pal 91-003364-000 UK INTRODUCTION Thank you for purchasing the VTech Little Love Puppy Pal! Little Love will take special care of her puppy friend as they interact and
Parent s Guide Little Love Puppy Pal 91-003364-000 UK INTRODUCTION Thank you for purchasing the VTech Little Love Puppy Pal! Little Love will take special care of her puppy friend as they interact and
Workbook. Version 3. Created by G. Mullin and D. Carty
 Workbook Version 3 Created by G. Mullin and D. Carty Introduction... 3 Task 1. Load Scratch... 3 Task 2. Get familiar with the Scratch Interface... 3 Task 3. Changing the name of a Sprite... 5 Task 4.
Workbook Version 3 Created by G. Mullin and D. Carty Introduction... 3 Task 1. Load Scratch... 3 Task 2. Get familiar with the Scratch Interface... 3 Task 3. Changing the name of a Sprite... 5 Task 4.
Promote a Pet Cat Manual
 Promote a Pet Cat Manual Thank you for your interest in becoming a PAP Parent. Give a cat a much needed break from the shelter and a better chance at adoption! 1 Welcome Promote a Pet (PAP) Foster Parents
Promote a Pet Cat Manual Thank you for your interest in becoming a PAP Parent. Give a cat a much needed break from the shelter and a better chance at adoption! 1 Welcome Promote a Pet (PAP) Foster Parents
Scratch Lesson Plan. Part One: Structure. Part Two: Movement
 Scratch Lesson Plan Scratch is a powerful tool that lets you learn the basics of coding by using easy, snap-together sections of code. It s completely free to use, and all the games made with scratch are
Scratch Lesson Plan Scratch is a powerful tool that lets you learn the basics of coding by using easy, snap-together sections of code. It s completely free to use, and all the games made with scratch are
Step by step lead work training
 Step by step lead work training This lesson plan is designed to guide you step by step on how to achieve loose lead walking. It may seem like a long winded approach but this is how you will achieve solid
Step by step lead work training This lesson plan is designed to guide you step by step on how to achieve loose lead walking. It may seem like a long winded approach but this is how you will achieve solid
400 Yard Trainer GDT Product Manual
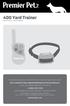 400 Yard Trainer GDT00-16301 Product Manual Remote Training Collar Have questions about your Remote Trainer or need training tips for your pet? Our Customer Care representatives are here to help you. Call
400 Yard Trainer GDT00-16301 Product Manual Remote Training Collar Have questions about your Remote Trainer or need training tips for your pet? Our Customer Care representatives are here to help you. Call
AKC Trick Dog EVALUATOR GUIDE
 AKC Trick Dog EVALUATOR GUIDE 2 November 1, 2017 About AKC Trick Dog Welcome to the AKC Trick Dog program. In AKC Trick Dog, dogs and their owners can have fun learning tricks together. There are 4 levels
AKC Trick Dog EVALUATOR GUIDE 2 November 1, 2017 About AKC Trick Dog Welcome to the AKC Trick Dog program. In AKC Trick Dog, dogs and their owners can have fun learning tricks together. There are 4 levels
7300 SPT 7302 SPT 7800 SPT 7802 D.T. SYSTEMS, INC.
 SPT SERIES Electronic Dog Trainer Owner s Manual SPT 7300 SPT 7302 SPT 7800 SPT 7802 D.T. SYSTEMS, INC. Congratulations and Thank you for purchasing one of our dog training systems. The SPT series represents
SPT SERIES Electronic Dog Trainer Owner s Manual SPT 7300 SPT 7302 SPT 7800 SPT 7802 D.T. SYSTEMS, INC. Congratulations and Thank you for purchasing one of our dog training systems. The SPT series represents
WCHS Volunteer Dog Walkers (10am 12pm, 7 days a week)
 Potential volunteers: WCHS Volunteer Dog Walkers (10am 12pm, 7 days a week) Complete the survey below use back of page if necessary After orientation, all volunteers will be assigned a level (color coded)
Potential volunteers: WCHS Volunteer Dog Walkers (10am 12pm, 7 days a week) Complete the survey below use back of page if necessary After orientation, all volunteers will be assigned a level (color coded)
Teaching Eye Contact as a Default Behavior
 Whole Dog Training 619-561-2602 www.wholedogtraining.com Email: dogmomca@cox.net Teaching Eye Contact as a Default Behavior Don t you just love to watch dogs that are walking next to their pet parent,
Whole Dog Training 619-561-2602 www.wholedogtraining.com Email: dogmomca@cox.net Teaching Eye Contact as a Default Behavior Don t you just love to watch dogs that are walking next to their pet parent,
OPERATING GUIDE PLEASE READ THIS ENTIRE GUIDE BEFORE BEGINNING
 OPERATING GUIDE PLEASE READ THIS ENTIRE GUIDE BEFORE BEGINNING Hereinafter Radio Systems Corporation, Radio Systems PetSafe Europe Ltd., Radio Systems Australia Ltd. and any other affiliate or Brand of
OPERATING GUIDE PLEASE READ THIS ENTIRE GUIDE BEFORE BEGINNING Hereinafter Radio Systems Corporation, Radio Systems PetSafe Europe Ltd., Radio Systems Australia Ltd. and any other affiliate or Brand of
Rear Crosses with Drive and Confidence
 Rear Crosses with Drive and Confidence Article and photos by Ann Croft Is it necessary to be able to do rear crosses on course to succeed in agility? I liken the idea of doing agility without the option
Rear Crosses with Drive and Confidence Article and photos by Ann Croft Is it necessary to be able to do rear crosses on course to succeed in agility? I liken the idea of doing agility without the option
Manual Compustam-Cloud
 Total program for the pigeon sport UK distributor: Compuclub Markt 5 7064 AZ Silvorde The Netherlands technical questions +31(0)6 20212967 other questions + 31(0)6 29523224 Email Compuclub Websites: Compuclub.nl
Total program for the pigeon sport UK distributor: Compuclub Markt 5 7064 AZ Silvorde The Netherlands technical questions +31(0)6 20212967 other questions + 31(0)6 29523224 Email Compuclub Websites: Compuclub.nl
Delta Upland Owner s Manual
 Delta Upland Owner s Manual November 2013 190-01630-00_0D Printed in Taiwan All rights reserved. Under the copyright laws, this manual may not be copied, in whole or in part, without the written consent
Delta Upland Owner s Manual November 2013 190-01630-00_0D Printed in Taiwan All rights reserved. Under the copyright laws, this manual may not be copied, in whole or in part, without the written consent
Written by Deb Colgan of Riley s Place published on October 24, 2008
 How to Meet a Dog Written by Deb Colgan of Riley s Place published on October 24, 2008 We've all either seen it or heard about it. You, your child, a friend... name it... goes to meet a dog who looks perfectly
How to Meet a Dog Written by Deb Colgan of Riley s Place published on October 24, 2008 We've all either seen it or heard about it. You, your child, a friend... name it... goes to meet a dog who looks perfectly
Outdoor Bark Control
 Outdoor Bark Control operating guide Model Number PBC00-11216 T 1 2 3 OFF Please read this entire guide before beginning Important Safety Information Explanation of Attention Words and Symbols used in
Outdoor Bark Control operating guide Model Number PBC00-11216 T 1 2 3 OFF Please read this entire guide before beginning Important Safety Information Explanation of Attention Words and Symbols used in
Your Litter-Robot ships fully assembled. Follow these steps to get started and refer to the Instruction Manual for more information.
 QUICK START GUIDE LET S GET STARTED! Your Litter-Robot ships fully assembled. Follow these steps to get started and refer to the Instruction Manual for more information. Get to know the main components
QUICK START GUIDE LET S GET STARTED! Your Litter-Robot ships fully assembled. Follow these steps to get started and refer to the Instruction Manual for more information. Get to know the main components
Product Manual 100, 300, 600 AND 900 YARD REMOTE TRAINERS LITE STANDARD ADD-A-DOG
 Product Manual LITE STANDARD ADD-A-DOG PDT00-16030 PDT00-16126 PAC00-16163 PDT00-16024 PDT00-16117 PAC00-16164 PDT00-16027 PDT00-16120 PDT00-16123 100, 300, 600 AND 900 YARD REMOTE TRAINERS Please read
Product Manual LITE STANDARD ADD-A-DOG PDT00-16030 PDT00-16126 PAC00-16163 PDT00-16024 PDT00-16117 PAC00-16164 PDT00-16027 PDT00-16120 PDT00-16123 100, 300, 600 AND 900 YARD REMOTE TRAINERS Please read
Insider's Guide To The Cavalier King Charles Spaniel - The Dog Barking Helper HOW TO MANAGE DOGGY PROBLEMS. Dog Barking Help
 HOW TO MANAGE DOGGY PROBLEMS Dog Barking Help 2006-2011 www.cavalier-king-charles-secrets.com 1 DOG BARKING Dogs, often called mans best friend, are wonderful companions and certainly an extremely important
HOW TO MANAGE DOGGY PROBLEMS Dog Barking Help 2006-2011 www.cavalier-king-charles-secrets.com 1 DOG BARKING Dogs, often called mans best friend, are wonderful companions and certainly an extremely important
Golden Rule Training. Desensitizing Your Dog to Specific Noises, Other Dogs and Situations
 Homeward Bound Golden Retriever Rescue Golden Rule Training Desensitizing Your Dog to Specific Noises, Other Dogs and Situations If your dog is consistently anxious, nervous or fearful around new people,
Homeward Bound Golden Retriever Rescue Golden Rule Training Desensitizing Your Dog to Specific Noises, Other Dogs and Situations If your dog is consistently anxious, nervous or fearful around new people,
Product Manual. PBC Bark Collar. Please read this entire Product Manual before beginning.
 Product Manual PBC00-16634 Bark Collar Please read this entire Product Manual before beginning. Welcome You and your pet were made for each other. Our aim is to help you have the best companionship and
Product Manual PBC00-16634 Bark Collar Please read this entire Product Manual before beginning. Welcome You and your pet were made for each other. Our aim is to help you have the best companionship and
Moving house and travelling with dogs
 DOG 22 Moving house and travelling with dogs The charity dedicated to helping sick, injured and homeless pets since 1897. Moving house and travelling with dogs New situations and experiences can be stressful
DOG 22 Moving house and travelling with dogs The charity dedicated to helping sick, injured and homeless pets since 1897. Moving house and travelling with dogs New situations and experiences can be stressful
Finch Robot: snap levels 1-3
 Finch Robot: snap levels 1-3 copyright 2017 birdbrain technologies llc the finch is a great way to get started with programming. we'll use snap!, a visual programming language, to control our finch. First,
Finch Robot: snap levels 1-3 copyright 2017 birdbrain technologies llc the finch is a great way to get started with programming. we'll use snap!, a visual programming language, to control our finch. First,
BARK CONTROL COLLAR Model NB-Pulse. User s guide
 BARK CONTROL COLLAR Model NB-Pulse User s guide Advice to obtain the best results The owner s involvement during the first use of the product is a key factor in obtaining the best results. Do not leave
BARK CONTROL COLLAR Model NB-Pulse User s guide Advice to obtain the best results The owner s involvement during the first use of the product is a key factor in obtaining the best results. Do not leave
Our K9 LLC 616 Corporate Way Valley Cottage New York GARNET STATIC SHOCK BARK COLLAR USERS GUIDE
 Our K9 LLC 616 Corporate Way Valley Cottage New York 10898 GARNET STATIC SHOCK BARK COLLAR USERS GUIDE STATIC SHOCK BARK COLLAR Congratulations on buying this Our K9 Bark Collar, if for any reason you
Our K9 LLC 616 Corporate Way Valley Cottage New York 10898 GARNET STATIC SHOCK BARK COLLAR USERS GUIDE STATIC SHOCK BARK COLLAR Congratulations on buying this Our K9 Bark Collar, if for any reason you
~~~***~~~ A Book For Young Programmers On Scratch. ~~~***~~~
 ~~~***~~~ A Book For Young Programmers On Scratch. Golikov Denis & Golikov Artem ~~~***~~~ Copyright Golikov Denis & Golikov Artem 2013 All rights reserved. translator Elizaveta Hesketh License Notes.
~~~***~~~ A Book For Young Programmers On Scratch. Golikov Denis & Golikov Artem ~~~***~~~ Copyright Golikov Denis & Golikov Artem 2013 All rights reserved. translator Elizaveta Hesketh License Notes.
Ultra Min No-Bark Training Collar Ultra Small Ultra Powerful Ultra Control
 No-Bark Dog Training Device Owner s Manual Ultra Min-e 2090 TM No-Bark Training Collar Ultra Ultra Ultra Small Powerful Control D.T. Systems, Inc. 1 Congratulations and thank you for purchasing our Ultra
No-Bark Dog Training Device Owner s Manual Ultra Min-e 2090 TM No-Bark Training Collar Ultra Ultra Ultra Small Powerful Control D.T. Systems, Inc. 1 Congratulations and thank you for purchasing our Ultra
Best Paw Forward: Bringing Out the Best in Shy Dogs
 Best Paw Forward: Bringing Out the Best in Shy Dogs Cherie Mascis, Dogtown Manager, CPDT-KA What is a shy dog? What kind of dog do you picture? July 14 17, 2016 1 July 14 17, 2016 2 July 14 17, 2016 3
Best Paw Forward: Bringing Out the Best in Shy Dogs Cherie Mascis, Dogtown Manager, CPDT-KA What is a shy dog? What kind of dog do you picture? July 14 17, 2016 1 July 14 17, 2016 2 July 14 17, 2016 3
Express Train Electronic Radio Dog Training Collar
 Express Train Electronic Radio Dog Training Collar OPERATING INSTRUCTIONS Product Safety Statements Proper Collar Use: Express Train Radio Electronic Dog Training Collars are intended for the sole purpose
Express Train Electronic Radio Dog Training Collar OPERATING INSTRUCTIONS Product Safety Statements Proper Collar Use: Express Train Radio Electronic Dog Training Collars are intended for the sole purpose
Behavior Modification Reinforcement and Rewards
 21 Behavior Modification Reinforcement and Rewards The best way to train your pet is through the proper use of positive reinforcement and rewards while simultaneously avoiding punishment. The goal of training
21 Behavior Modification Reinforcement and Rewards The best way to train your pet is through the proper use of positive reinforcement and rewards while simultaneously avoiding punishment. The goal of training
Thank you for purchasing House Train Any Dog! This guide will show you exactly how to housetrain any dog or puppy successfully.
 Introduction Thank you for purchasing House Train Any Dog! This guide will show you exactly how to housetrain any dog or puppy successfully. We recommend reading through the entire guide before you start
Introduction Thank you for purchasing House Train Any Dog! This guide will show you exactly how to housetrain any dog or puppy successfully. We recommend reading through the entire guide before you start
Instruction Manual. 6. Connectors. Latest news and tips can be taken from Be flapscinated.
 6. Connectors Instruction Manual 1 4 2 3 1: Power cord for pump, 2: Cable for lighting, 3: Power supply for lighting, 4: Switch for lighting Latest news and tips can be taken from www.jellyflap.de! Be
6. Connectors Instruction Manual 1 4 2 3 1: Power cord for pump, 2: Cable for lighting, 3: Power supply for lighting, 4: Switch for lighting Latest news and tips can be taken from www.jellyflap.de! Be
A guide to understanding compassionate pet euthanasia and knowing when it s time to say goodbye.
 Is It Time? A guide to understanding compassionate pet euthanasia and knowing when it s time to say goodbye. About In-Home Euthanasia How Do I Know When It s Time? Quality of Life Checklist Paws To Rest
Is It Time? A guide to understanding compassionate pet euthanasia and knowing when it s time to say goodbye. About In-Home Euthanasia How Do I Know When It s Time? Quality of Life Checklist Paws To Rest
DOGS SEEN PER KM MONITORING OF A DOG POPULATION MANAGEMENT INTERVENTION
 DOGS SEEN PER KM MONITORING OF A DOG POPULATION MANAGEMENT INTERVENTION Elly & Lex Hiby 2014 An outline of the method...1 Preparing the PC and phone...3 Using Google Maps on the PC to create standard routes...3
DOGS SEEN PER KM MONITORING OF A DOG POPULATION MANAGEMENT INTERVENTION Elly & Lex Hiby 2014 An outline of the method...1 Preparing the PC and phone...3 Using Google Maps on the PC to create standard routes...3
AKC TRAINING. AKC Canine Good Citizen Training
 AKC TRAINING AKC Canine Good Citizen Training We are proud to offer the AKC Canine Good Citizen Training and Evaluation Program. Please feel free to contact us about this additional training for your dog.
AKC TRAINING AKC Canine Good Citizen Training We are proud to offer the AKC Canine Good Citizen Training and Evaluation Program. Please feel free to contact us about this additional training for your dog.
Dog Behavior and Training - Teaching Calm Settle and Relaxation Training
 Page 1 of 5 Dog Behavior and Training - Teaching Calm Settle and Relaxation Training Why should I teach my dog to settle? Many behavior problems have a component of fear, anxiety or excessive arousal so
Page 1 of 5 Dog Behavior and Training - Teaching Calm Settle and Relaxation Training Why should I teach my dog to settle? Many behavior problems have a component of fear, anxiety or excessive arousal so
W360 Multifunction Tabber System Operator Guide
 W360 Multifunction Tabber System Operator Guide US English Version NOTICE The use of this information by the recipient or others for purposes other than the repair, adjustment or operation of Pitney Bowes
W360 Multifunction Tabber System Operator Guide US English Version NOTICE The use of this information by the recipient or others for purposes other than the repair, adjustment or operation of Pitney Bowes
Cani-Cross Badge Description, Training and Video Submission Information
 Cani-Cross Badge Description, Training and Video Submission Information Cani-cross is a dry-land mushing sport that involves a team consisting of a runner being towed by one or more dogs on a cross country
Cani-Cross Badge Description, Training and Video Submission Information Cani-cross is a dry-land mushing sport that involves a team consisting of a runner being towed by one or more dogs on a cross country
Retriever & Pup Wireless Network PRODUCT MANUAL
 Retriever & Pup Wireless Network PRODUCT MANUAL Items 3900, 3901, 3902, 3910, 3910S 3905, 3906, 3907, 3911, 3911S 1 INTRODUCTION Thank you for purchasing a WatchDog Retriever & Pups Wireless Sensor Network.
Retriever & Pup Wireless Network PRODUCT MANUAL Items 3900, 3901, 3902, 3910, 3910S 3905, 3906, 3907, 3911, 3911S 1 INTRODUCTION Thank you for purchasing a WatchDog Retriever & Pups Wireless Sensor Network.
Elicia Calhoun Seminar for Mobility Challenged Handlers PART 3
 Elicia Calhoun Seminar for Mobility Challenged Handlers Directional cues and self-control: PART 3 In order for a mobility challenged handler to compete successfully in agility, the handler must be able
Elicia Calhoun Seminar for Mobility Challenged Handlers Directional cues and self-control: PART 3 In order for a mobility challenged handler to compete successfully in agility, the handler must be able
Be Doggone Smart at Work
 Be Doggone Smart at Work Safety training for dog bite prevention on the job No part of this demo may be copied or used for public presentation or training purposes. This is a free introductory demo containing
Be Doggone Smart at Work Safety training for dog bite prevention on the job No part of this demo may be copied or used for public presentation or training purposes. This is a free introductory demo containing
Professional Ultrasonic Dog Whistle Guide
 Professional Ultrasonic Dog Whistle Guide Thank you for purchasing the MaxiPaws Ultrasonic Dog whistle. Please enjoy this free guide to help use your new whistle and make training your pup a breeze! First
Professional Ultrasonic Dog Whistle Guide Thank you for purchasing the MaxiPaws Ultrasonic Dog whistle. Please enjoy this free guide to help use your new whistle and make training your pup a breeze! First
Establishing a routine
 Establishing a routine As already mentioned, dogs are creatures of habit, and it s a good idea to establish a daily routine for your Cockapoo as soon as possible. This will also simplify house-training;
Establishing a routine As already mentioned, dogs are creatures of habit, and it s a good idea to establish a daily routine for your Cockapoo as soon as possible. This will also simplify house-training;
House Breaking Methods
 Before you start: Ask yourself if you have the time, patience and consistency to guide your new family member into your HOME! Remember: The way you welcome them into your home is the way they would respect
Before you start: Ask yourself if you have the time, patience and consistency to guide your new family member into your HOME! Remember: The way you welcome them into your home is the way they would respect
Delta Upland XC. Owner s Manual. March 2015 Printed in Taiwan _0A
 Delta Upland XC Owner s Manual March 2015 Printed in Taiwan 190-01876-00_0A All rights reserved. Under the copyright laws, this manual may not be copied, in whole or in part, without the written consent
Delta Upland XC Owner s Manual March 2015 Printed in Taiwan 190-01876-00_0A All rights reserved. Under the copyright laws, this manual may not be copied, in whole or in part, without the written consent
YEAR FOR MULTI-CAT HOUSEHOLDS. CustomerCare Line: LM580 LM680C LM980. AUTOMATIC Self-Cleaning Litter Box. USA/Canada , Option 1
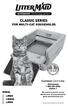 AUTOMATIC Self-Cleaning Litter Box Classic Series FOR MULTI-CAT HOUSEHOLDS 1 GUARANTEED YEAR O N E YE A R WA R R A N T Y Model LM580 LM680C LM980 CustomerCare Line: USA/Canada 1-800-526-0650, Option 1
AUTOMATIC Self-Cleaning Litter Box Classic Series FOR MULTI-CAT HOUSEHOLDS 1 GUARANTEED YEAR O N E YE A R WA R R A N T Y Model LM580 LM680C LM980 CustomerCare Line: USA/Canada 1-800-526-0650, Option 1
HOW TO INTRODUCE A NEW DOG TO YOUR CURRENT RESIDENT DOG
 HOW TO INTRODUCE A NEW DOG TO YOUR CURRENT RESIDENT DOG There are many reasons to introduce a dog to another dog, including an opportunity for temporary playtime permanent living arrangements Dogs, like
HOW TO INTRODUCE A NEW DOG TO YOUR CURRENT RESIDENT DOG There are many reasons to introduce a dog to another dog, including an opportunity for temporary playtime permanent living arrangements Dogs, like
Congratulations! Thank you for purchasing a ScoopFree. The Only Self-Cleaning Litter Box You Can Leave Alone For Weeks At A Time
 User Guide ScoopFree Overview 2 Automatic Operation 2 Cycle Button 2 Product Setup 3 Litter Tray Installation 4 Privacy Hood 5 Adjustable Rake Delay 6 Health Counter 7 Maximizing Litter Tray Life 8 Acclimating
User Guide ScoopFree Overview 2 Automatic Operation 2 Cycle Button 2 Product Setup 3 Litter Tray Installation 4 Privacy Hood 5 Adjustable Rake Delay 6 Health Counter 7 Maximizing Litter Tray Life 8 Acclimating
Socializing Shy or Feral Cats A Guide for Austin Pets Alive! Foster Parents and Adopters. January, 2014
 Socializing Shy or Feral Cats A Guide for Austin Pets Alive! Foster Parents and Adopters January, 2014 Austin Pets Alive! Cat Behavior Team cat-behavior-team@austinpetsalive.org Working with a shy, under-socialized,
Socializing Shy or Feral Cats A Guide for Austin Pets Alive! Foster Parents and Adopters January, 2014 Austin Pets Alive! Cat Behavior Team cat-behavior-team@austinpetsalive.org Working with a shy, under-socialized,
V EN
 www.ipets-mall.com V20160628 EN Table of Contents Important Safety Information 2 Components 3 How the Dog Training System Works 5 Features 5 Key Definitions 6 Remote Transmitter 6 Collar Receiver 7 Operating
www.ipets-mall.com V20160628 EN Table of Contents Important Safety Information 2 Components 3 How the Dog Training System Works 5 Features 5 Key Definitions 6 Remote Transmitter 6 Collar Receiver 7 Operating
Retriever & Pup Wireless Network PRODUCT MANUAL
 Retriever & Pup Wireless Network PRODUCT MANUAL 1 INTRODUCTION Thank you for purchasing a WatchDog Retriever & Pups Wireless Sensor Network. The WatchDog Retriever & Pups Wireless Sensor Network is a technologically
Retriever & Pup Wireless Network PRODUCT MANUAL 1 INTRODUCTION Thank you for purchasing a WatchDog Retriever & Pups Wireless Sensor Network. The WatchDog Retriever & Pups Wireless Sensor Network is a technologically
Coding with Scratch - First Steps
 Getting started Starting the Scratch program To start using Scratch go to the web page at scratch.mit.edu. Page 1 When the page loads click on TRY IT OUT. Your Scratch screen should look something like
Getting started Starting the Scratch program To start using Scratch go to the web page at scratch.mit.edu. Page 1 When the page loads click on TRY IT OUT. Your Scratch screen should look something like
Discover the Path to Life with Your Dog. Beginner Obedience Manual 512-THE-DOGS
 Discover the Path to Life with Your Dog Beginner Obedience Manual 512-THE-DOGS WWW.THEDOGGIEDOJO.COM PAGE 01 WELCOME Beginner Obedience Manual Welcome to Beginner Obedience as a Doggie Dojo Dog Ninja.
Discover the Path to Life with Your Dog Beginner Obedience Manual 512-THE-DOGS WWW.THEDOGGIEDOJO.COM PAGE 01 WELCOME Beginner Obedience Manual Welcome to Beginner Obedience as a Doggie Dojo Dog Ninja.
When a dog arrives at his foster home. Health care
 When a dog arrives at his foster home Health care Unless you are told otherwise by a MAESSR representative, take the dog to the vet for general examination and to bring all standard procedures up-to-date
When a dog arrives at his foster home Health care Unless you are told otherwise by a MAESSR representative, take the dog to the vet for general examination and to bring all standard procedures up-to-date
By Dogtra Remote Controlled Dog Training Collars. Owner's Manual. Please read this manual thoroughly before operating the Dogtra EDGE training collar.
 By Dogtra Remote Controlled Dog Training Collars Owner's Manual Please read this manual thoroughly before operating the Dogtra EDGE training collar. 4 1 Product Safety and Health Statement Intended Use
By Dogtra Remote Controlled Dog Training Collars Owner's Manual Please read this manual thoroughly before operating the Dogtra EDGE training collar. 4 1 Product Safety and Health Statement Intended Use
The Guinea Pig. Nose. Eye. Whiskers COPYRIGHTED MATERIAL. Ear. Underbelly. Nail. Rump
 Rump The Guinea Pig Ear Eye Nose Whiskers COPYRIGHTED MATERIAL Nail Underbelly Chapter 1 Guinea Pigs as Pets People who live with guinea pigs know that dogs and cats have not cornered the market when it
Rump The Guinea Pig Ear Eye Nose Whiskers COPYRIGHTED MATERIAL Nail Underbelly Chapter 1 Guinea Pigs as Pets People who live with guinea pigs know that dogs and cats have not cornered the market when it
Clicker Training Guide
 Clicker Training Guide Thank you for choosing the PetSafe brand. Through consistent use of our products, you can have a better behaved dog in less time than with other training tools. If you have any questions,
Clicker Training Guide Thank you for choosing the PetSafe brand. Through consistent use of our products, you can have a better behaved dog in less time than with other training tools. If you have any questions,
