Writing Simple Procedures Drawing a Pentagon Copying a Procedure Commanding PenUp and PenDown Drawing a Broken Line...
|
|
|
- Ira Willis
- 5 years ago
- Views:
Transcription
1 Turtle Guide
2 Contents Introduction... 1 What is Turtle Used For?... 1 The Turtle Toolbar... 2 Do I Have Turtle?... 3 Reviewing Your Licence Agreement... 3 Starting Turtle... 3 Key Features... 4 Placing a Turtle on the Page... 4 Using the Keypad Commands... 6 Yellow Keypad (Level 1)... 7 Drawing a Square... 9 Replaying Repeating the Shape Reviewing the Path Home Clean Stopping the Turtle Clearing Your Commands Using Pen Up; Pen Down Multiple Turtles Green Keypad (Level 2) Using Repeat and End Commands Drawing a Large Triangle Saving Commands as Procedures Blue Keypad (Level 3) Drawing an Octagon i
3 Writing Simple Procedures Drawing a Pentagon Copying a Procedure Commanding PenUp and PenDown Drawing a Broken Line Hiding and Showing a Turtle Home and Clean Running Procedures Auto run Stopping Procedures Writing More Advanced Procedures Complex Patterns Drawing a Spiral Pattern Drawing Polygons using Parameters Controlling Multiple Turtles Inserting a Pen Up Command Taking Turns Tips for Writing Procedures More Advanced Logo Commands Turtle Options and Making Turtles Changing Your Turtle s Settings Making a Turtle Images Text and Shapes Turtle Variables Games and Ideas for Whole Class Teaching Getting Support ii
4 Introduction Easiteach Turtle instructs animated objects and images to move around using a simple logo programming language. It offers a creative and captivating environment for learning the basics of control and computer programming. 1 What is Turtle Used For? Easiteach Turtle is a flexible control program that handles all aspects of animated turtle graphics. Based on the logo programming language, Turtle introduces the basics of computer programming in a friendly and easy-to-use way. Anything can be a turtle an animated object, a simple shape, a photograph, clipart or text. Beginners use buttons to control the movement of the turtle, optionally leaving a path trail of graphics. There are three levels of keypad starting with simple picture buttons and proceeding to logo shortcuts to suit all ages and skill levels. More advanced users can write complex commands and control shoals of turtles behaving differently. Easiteach Turtle helps pupils to understand shapes and symmetry, repeating patterns, distances and angles. It includes games and mazes for practising turtle control. Turtle can also be used to create dynamic worksheets, presentations, and simulations.
5 The Turtle Toolbar 2 Procedures Use to write, store, edit and run a procedure a sequence of commands Variables Lists all the attributes of a turtle an editing window for advanced users Details Use to check and change your turtle s details and behaviour New Turtle Add a turtle to the page from a bank of over 30 animated turtles Home Sends a turtle to its starting position on the page Make Turtle Makes any image, photo or text into a turtle Run Procedure Use for trial runs when writing or editing a procedure a sequence of commands Keypad Introduces the logo commands with three skill levels of keypad and buttons for controlling your turtle Clean Trails Removes your turtle s trail lines from the page Stop Procedure Stops a procedure while it is running
6 Do I Have Turtle? If you have Textease Studio Plus you will be licensed to run Turtle. 3 Easiteach users can also purchase Turtle. Please contact the RM Sales Desk for details ( ). Reviewing Your Licence Agreement If you wish to review your Licence Agreement while you are running Easiteach: 1. Click File > About Easiteach. 2. Click on the Licence Agreement button. Starting Turtle To run Turtle, select Toolbars from the foot of the Easiteach screen and click Turtle. The Turtle toolbar will now be visible on the Easiteach page. If you would like to see prepared examples of Easiteach Turtle files, select File > Open > Examples and click Turtle. The examples First Logo (in Simple programs), Shapes (in Other Turtle applications) and Maze (also in Other Turtle applications) have simple screen buttons for young users. They do not require the Turtle toolbar.
7 Key Features 4 Placing a Turtle on the Page A turtle is an object controlled by logo programming commands. You can choose from a selection of over 30 animated turtles or name any image to be a turtle. Before you begin, decide where you want to insert the turtle on the page. This will be the turtle s Home position. The turtle will return to it whenever you press the Home button on the Keypad or the Turtle toolbar. 1. Click the New Turtle button on the Turtle toolbar to view the Multimedia Bank of animated turtles. 2. When learning Turtle, it is best to select an animation that has right-left symmetry and an obvious front and rear such as the ant or plane. If you simply want to place the turtle in the centre of the page, click the turtle you require and it will be inserted automatically.
8 5 If you want to put the turtle in a specific place on the page, hold and drag the turtle from the Multimedia Bank onto the page. Wherever you set it down will become its Home position. 3. You can now close the Multimedia Bank. When the turtle is given the command Home, it goes to its original position, pointing forwards up the page.
9 Using the Keypad Commands 6 The Keypad introduces the basic concepts of controlling a turtle. It has three skill levels, accessed by the yellow, green and blue buttons at the top of the pad. The Yellow Keypad is the simplest to operate and has picture buttons for the commands. The Green Keypad has words on the buttons, which introduce the logo command language for controlling turtles. The Blue Keypad is similar to the Green, but the buttons have the logo short commands used when writing a procedure (a stored set of commands). Placing a turtle on the page activates the Keypad button on the Turtle toolbar. Click Keypad to open the Keypad. It opens by default at the yellow level, which is the simplest to operate.
10 Yellow Keypad (Level 1) 7 On the Yellow Keypad, picture buttons illustrate the commands. The Keypad buttons control the turtle movement, allow trails to be left or cleaned, and allow selection of the trail colour.
11 Arrows Pen Up; Pen Down Four arrows control the basic movement commands move Forward, move Backward, turn Left, and turn Right. The Pen Up and Pen Down buttons control whether the turtle leaves a line trail as it moves. Click the palette of colours to select a line colour for the pen trail. 8 Clean The Clean button removes the trail lines. Home The Home button sends the turtle to its original starting position on the page. It can be pressed at any time, which is useful if the turtle wanders off the page. Replay The Replay button repeats the path taken by the turtle. It can be used to repeat a shape or replay the turtle s path.
12 Drawing a Square To command the turtle to draw a square: 9 1. Click Forward on the Keypad. The turtle immediately moves forward 20 turtle steps. 2. Click Left to turn the turtle 90 o.
13 3. Click Forward > Left > Forward > Left Finally, click Forward to complete the square. You have now completed your first set of commands. The buttons you pressed on the Keypad have been recorded automatically. If you have made an error and want to begin again see Clearing Your Commands.
14 Replaying 11 You can use the Replay button to review the path of the turtle or repeat the shape. Repeating the Shape 1. To repeat the shape on the page, simply press Replay. 2. The turtle will go through the commands for drawing a square by moving Forward, Left, Forward, Left, Forward, Left, Forward. 3. However, because the turtle finished the first sequence pointing to the right, the first command to move Forward will send it away from the original square. The result is another square. Repeating the shape in this way does not record a new set of commands.
15 Reviewing the Path 1. To review the path of the turtle, select Home > Clean > Replay The turtle rotates to return to its Home position; the trail lines clear; and the turtle retraces its path. The instructions to go Home and Clean are not repeated in the review. Home Pressing the Home button on the Keypad sends the turtle to its original position. If you press the Home button while replaying a sequence of commands, it will return home immediately but then continue with the rest of the sequence. The command Home is not added to the command sequence. You can make your turtle s current position on the page into its new Home. See Turtle Options and Making Turtles. Clean You can clean the turtle s trail lines from your page by pressing Clean on the Keypad or Clean Trails on the Turtle toolbar.
16 Stopping the Turtle If you want to stop the turtle while it is replaying its commands, press the Stop Procedure button on the Turtle toolbar. The turtle can then be given the command Home on the Keypad. 13 Note that pressing Replay on the Keypad starts the command sequence from the beginning, not from the point that it was stopped. Clearing Your Commands The recording of your commands cannot be cleared from the Yellow Keypad. If you want to start again you can either: Select File > Open > New and choose Discard on the message box, or Go to the Green Keypad and use the red Clear button to clear the recording of your commands. You can now start a new set of commands. Note that the recording cannot be cleared by deleting a turtle, or selecting Insert New Page or Clean Page from the File menu at the edge of the screen. If you add another turtle after clearing the page in this way, any commands given to the new turtle are added to the existing recording. When you press Replay the new turtle will move along an unexpected path.
17 Using Pen Up; Pen Down Pen Down leaves a line trail behind the turtle; Pen Up leaves no trail. The Keypad always opens with Pen Down With Pen Down click Right > Forward. Remember that although the turtle is pointing down the screen, the Forward button on the Keypad is the arrow pointing up. The turtle leaves a line trail. 2. Select the Pen Up button and click Forward > Forward > Right. The turtle leaves no trail in the example, the plane takes off!
18 3. Select the Pen Down button and click Forward. The turtle leaves a trail line the plane lands! 15 Multiple Turtles You can have any number of turtles on your page. However, using the Keypad commands, they can only perform the same movements. You can place turtles on the page at any time. 1. Select the New Turtle button to open the Multimedia Bank of turtles.
19 2. Hold and drag a new turtle to a space on the page Press Replay on the Keypad and both turtles will follow the same set of commands. 4. If you add further commands, the turtles follow them together.
20 Green Keypad (Level 2) 17 The Green Keypad buttons introduce the logo command language and allow a set of commands to be repeated a set number of times. You can also set the turning angle and the distance to be moved. Sets of commands can be saved, edited and stored. The recording of your commands can also be cleared so that you can begin again.
21 Logo commands The basic logo commands are Forward, Backward, Left, Right, Pen Up, and Pen Down. 18 The number following Forward and Backward is the distance to be moved measured in turtle steps. The number following Left and Right is the angle to be turned in degrees. These numbers can be changed using the up and down arrows on the Keypad. Repeat and End The commands entered between pressing Repeat and then End are repeated the selected number of times. Repeat 4 will repeat the commands four times before ending. The number of repeats can be changed using the up and down arrows on the Keypad. Clear Pressing the Clear button removes all the commands you have entered on the page. Save You can use the Save button to save and edit a set of commands. The saved commands are stored as a procedure. See Saving Commands as Procedures.
22 Using Repeat and End Commands The commands Repeat and End allow you to control your turtle with fewer commands. 19 To create a square use the sequence: 1. Press Repeat Press Forward 20 > Left 90. The turtle moves forward and turns left. 3. Press the End button. The turtle finishes the square, having moved Forward 20 and Left 90 four times.
23 Drawing a Large Triangle You can change the distance, turning angle and number of repeats on the Keypad buttons to draw a variety of shapes. 20 If you are starting a new set of commands, press the Clear button to remove any previous recording. You can also press Home to return your turtle to its starting position and Clean to remove any trails. To draw a large triangle: 1. Set the Forward/Backward distance to 50, using the arrows to the right of the buttons. Set the Left/Right angle to 120. Set the Repeat button to 3.
24 2. Begin the command by pressing the Repeat button Press Forward 50 > Left Now press End. The turtle completes the triangle.
25 Saving Commands as Procedures You can use the Save button on the Keypad to store a sequence of commands as a procedure. Procedures are stored sets of commands. They can be run at any time using Procedures on the Turtle toolbar. You can also edit your commands in this window. 22 To save a sequence of commands as a procedure: 1. Select the Save button to open the Save recording window. Type the name of your procedure in the box for example, Triangle. The name of your procedure must begin with a letter and have no spaces. For example, if you name a procedure Small Triangle, it must be entered as SmallTriangle. 2. Now press the Edit button on the Save recording window. This activates the storage process - there is no need to edit the commands. The Procedure editing window opens and displays your commands. 3. If you edit the commands in the Procedure editing window for example, change Left to Right the command will be stored as the procedure Triangle. The edited version cannot be replayed using the Keypad, but must be run through Procedures on the Turtle toolbar.
26 4. Close the Procedure editing window to complete the storage process If you select Procedures on the Turtle toolbar, you can see that Triangle is now listed in the Procedures window. 6. To run the procedure, click Run on the Procedures window. See Writing Simple Procedures for more information on writing, editing and Running Procedures
27 Blue Keypad (Level 3) 24 The Blue Keypad has exactly the same functions as the Green Keypad. However, the text on the buttons shows the logo short commands used when writing control commands. Note that the Pen Up and Pen Down buttons are reversed on this pad. See the Green Keypad for information and tutorials on the functions.
28 Drawing an Octagon To practise using the Blue Keypad, try creating this octagon Before you begin, press the Clear button to remove any previous recording. You can also press Home to return your turtle to its starting position and Clean to remove any trails. 2. Use the arrows on the Keypad to set the Fd/Bk distance to 20, the Lt/Rt angle to 45 and the Repeat value to Select Repeat 8 > Fd 20 > Lt 45 > End. The turtle draws an octagon.
29 Writing Simple Procedures 26 You can use Easiteach Turtle to write procedures stored sets of commands. You can use a single procedure to draw different shapes by adding a parameter, such as the number of sides. You can also command multiple turtles to move independently. When writing and editing procedures, you can either use full words for the logo commands, e.g. Forward and Right, or the logo short commands, e.g. fd and rt. The words are not case sensitive, so you can use either capitals or lower case letters. You can write, edit, copy, delete and run procedures using the Procedures function on the Turtle toolbar. Drawing a Pentagon To write a simple procedure for drawing a pentagon: 1. Select New Turtle on the Turtle toolbar and place a turtle on the page. 2. Select Procedures on the Turtle toolbar, and press New on the Procedures window. This opens the Create procedure window.
30 3. Type the name of your procedure in the Procedure name box. The name must begin with a letter and have no spaces Now press Edit to open the Procedure editing window. The Create procedure window closes automatically, but do not close the Procedures window. 5. Type the commands between the square brackets in the Procedure editing window. Each command must be written on a separate line. 6. The sequence for a pentagon is: repeat 5 forward 20 right 360 / 5 end The logo commands are shown in blue text and the values in black. Note that the angle has been entered as 360 / 5. This automatically works out the angle to be turned to create a pentagon. You can use this method to draw any shape without having to work out the angles. If you want to draw a small triangle, for example, you can enter repeat 3, forward 20, right 360 /3 and end.
31 7. You can now either close or minimise the Procedure editing window or leave it open while you check the procedure Go to the Procedures window and select the procedure you want to run. Press Run to make the turtle draw a pentagon. Copying a Procedure You can use the Copy button on the Procedures window to copy a procedure. This is useful if you want to write a similar but not identical procedure. The copied procedure can then be edited. For example, you can increase the distance values to draw a larger shape. 1. Select Procedures from the Turtle toolbar, and click the procedure to be copied from the list in the Procedures window. 2. Press the Copy button on the Procedures window. The copied procedure appears selected in the list of procedures. The name contains the number of the
32 copy in this example it is Pentagon Press Edit on the Procedures window to open the Procedure editing window. 4. Click the forward value and increase it to You can also rename the procedure to make it more identifiable in the procedures list. Click the name given before the opening bracket, and retype it. In the example, the name has been changed from Pentagon1 to PentagonLarge. The name listed in the Procedures window changes accordingly.
33 6. Select PentagonLarge in the Procedures window and press Run. The turtle draws a larger version of the shape. 30 Commanding PenUp and PenDown You can insert the command penup or pendown at any point when writing a procedure. Drawing a Broken Line 1. Select New Turtle on the Turtle toolbar and place a turtle on the page. In the example, the pencil has been placed at the bottom of the page. 2. Open Procedures and select New to open the Create procedure window.
34 3. Type the name BrokenLine in the Procedure name box and press Edit to open the Procedure editing window You can now enter the commands between the square brackets in the Procedure editing window: repeat 10 pendown forward 5 penup forward 5 end 5. To draw the broken line, press Run in the Procedures window. Hiding and Showing a Turtle You can command a turtle to hide and then appear again in another part of the page. 1. Select New Turtle and place a turtle on the page. In the example, the ant is placed to the bottom right. 2. Select Procedures and New to open the Create procedure window. Type the name of the procedure in the Procedure name box for example, AntTunnel. Now press Edit to open the Procedure editing window.
35 3. Type the commands between the square brackets: 32 show pendown forward 20 left 45 forward 20 hide penup forward 50 left 45 forward 20 show pendown forward 20 The command show is followed by the command pendown and the command hide is followed by the command penup. This stops the ant leaving trails when it is hidden. 4. Press Run in the Procedures window to watch the ant run and turn, hide and appear again.
36 33 Home and Clean When you are writing, editing and running procedures, you can use the buttons on the Procedures window or the Turtle toolbar to instruct turtles to go Home to their starting positions or to Clean turtle trails from the page. You can make your turtle s current position into its new Home. See Turtle Options and Making Turtles. Running Procedures Procedures are run through the Procedures window.
37 34 1. Select Procedures on the Turtle toolbar to open the window. 2. Select the procedure you require from the list in the window, and press Run. If you are writing or editing a procedure in the Procedure editing window, you can also click Run Procedure on the Turtle toolbar. Auto run You can select a procedure to run automatically when you open an Easiteach file. 1. Open Procedures on the Turtle toolbar, and select the procedure that you want to open. 2. Click the Auto run option on the Procedures window. The setting is saved when you save your file. Stopping Procedures The Stop Procedure button is used to stop all procedures that are running. Stop Procedure buttons are located on the Procedures window and the Turtle toolbar. The Stop
38 Procedure button is useful when you are creating and editing a procedure, and want to begin a test run again. 35 If you press Run the procedure will start from the beginning, not from the point at which it was stopped. Note that selecting Home while a procedure is running does not stop the procedure. The turtle returns Home but then continues with the rest of the sequence.
39 Writing More Advanced Procedures 36 Complex Patterns You can create complex patterns by nesting - inserting repeat sequences inside each other. Drawing a Spiral Pattern 1. Select New Turtle from the Turtle toolbar and place a turtle on the page. In the example, the plane is placed just left of centre to allow room for the pattern. 2. Select Procedures from the Turtle toolbar to open the Procedures window, and then press New to open the Create procedure window. 3. Type Spiral in the Procedure name box, and press Edit to open the Procedure editing window.
40 4. Type the commands between the square brackets: 37 repeat 36 right 10 forward 5 repeat 36 forward 1 right 10 end end 5. Press Run on the Procedures window to see the spiral pattern appear.
41 38 Drawing Polygons using Parameters Parameters are values that can be changed. You can change the parameters in procedures so that one procedure can be used to draw many different shapes. For example, you can write a procedure called Polygon and give it a parameter called sides, which would stand for the number of sides. Whenever you run the procedure Polygon, Turtle asks you for the parameter of sides. Entering a value of 5 for sides gives a pentagon; a value of 6 draws a hexagon, and a value of 3 draws a triangle. To write a procedure that draws polygons: 1. Select Procedures from the Turtle toolbar, and press New to open the Create procedure window. 2. Type the name Polygon into the Procedure name box and type sides in the Parameters box. 3. Now press Edit to open the Procedure editing window.
42 4. Type the command sequence between the square brackets, using a new line for each command: 39 repeat sides forward 20 right 360 / sides end When the procedure is run, the word sides in the commands is given whatever value you choose as the parameter. 5. You can now close the Procedure editing window. 6. When you press Run on the Procedures window, the parameter window for Polygon opens. You can now enter the value for sides.
43 7. A value of 8 draws an octagon A value of 3 produces a triangle. The parameters for a polygon are entered as numbers, but some parameters can be text. If a parameter is entered as text, it must be enclosed within double quotes - text.
44 Controlling Multiple Turtles You can write procedures that tell two or more turtles to behave differently at the same time. To do this you write a procedure for each turtle, but add a command to one procedure to launch the other Place two turtles on the page. The first turtle placed on the page becomes Turtle1 (t1) and the second turtle is Turtle2 (t2). See Placing a Turtle on the Page for further information. 2. Select Procedures on the Turtle toolbar and press New to open the Create procedure window. 3. Enter the name for Turtle1 in the Procedure name box on the Create procedure window in the example this is Plane1. Press Edit to open the Procedure editing window. 4. Now click the Procedures window and press New again to open the Create procedure window. Enter the name Plane2 for Turtle 2 in the Procedure name box and press Edit. You now have two editing windows open on the page and two turtles listed in the Procedures window.
45 5. You can now type the commands. When you enter a turtle command in either editing window, it is given to all active turtles on the page unless you write it for a specific turtle. To command a specific turtle, type the turtle name as t1 or t2, a full stop, and then the command for example t1.forward Click the Procedure: Plane1 editing window and write the commands for Plane1 (t1): launch plane2 forward 20 t1.right 45 t1.forward 20 t1.right 45 t1.forward Now click the Procedure: Plane 2 editing window and write the commands for Plane2 (t2): t2.left 45 t2.forward 20 t2.left 45 t2.forward 20 t2.left 45 t2.forward 20
46 8. Select Plane1 in the Procedures window and press Run. 43 The procedure Plane1 immediately launches Plane2. Both turtles move Forward 20 because the first command to move in the Plane1 procedure was not written to a specific turtle. The turtles then follow their own specific commands. Inserting a Pen Up Command To command the turtles to run with Pen Up, leaving no trails, add the command penup to the procedure for Plane1. 1. Select Plane1 from the Procedures window and press Edit. 2. Insert the command penup on the line after the command launch plane2. launch plane2 penup forward 20 t1.right 45 t1.forward 20 t1.right 45 t1.forward 20
47 The command is not specific to a turtle, so both turtles will move with pen up. 3. Select Plane1 from the Procedures window and press Run to see the planes fly. 44 You can also change the name and speed of your planes. See Turtle Details for setting the name and speed of a turtle and Tips for Writing Procedures for setting or varying the speed when writing a procedure. Taking Turns If you want the turtles to take turns moving, you can write a single procedure containing commands to the specific turtles. For example, you can write a single procedure for the planes: forward 20 t1.right 45 t1.forward 20 t1.right 45 t1.forward 20 t2.left 45 t2.forward 20 t2.left 45 t2.forward 20 t2.left 45 t2.forward 20 When the procedure is run, both turtles move forward 20 because the command is unspecified. Next Plane1 moves through its commands, and finally Plane2 moves.
48 Tips for Writing Procedures 45 You can use a simple command to draw any regular shape without having to work out the angles. When you are entering the angle value for right or left, enter 360 / followed by the number of sides. For example, if you want to draw a triangle with equal sides of 20 write the command: repeat 3 forward 20 right 360 / 3 end You can make the turtle leave a stamp of its image by inserting the command stamp. The image is not a turtle, and is not cleaned off by clicking Clean Trails on the Turtle toolbar. To remove the stamp, select the Delete tool from the Easiteach toolbar and click on the stamp. The command Inactive makes the turtle inactive. If it is issued to all turtles on a page, then all turtles will become inactive. Further commands will have to be addressed to particular turtles. To make the turtle or turtles active again, issue the command Active.
49 You can make your turtles go faster or slower during a procedure. Speed is the distance moved by the turtle per second. The default speed of a turtle is 25.4, which is average speed. A value of 10 is slow and a value of 100 is fast. A value of 0 means that the turtle moves as fast as it can. You can enter the command speed anywhere in the procedure. For example, 46 forward 20 speed 25 forward 20 speed 100 forward 20 speed 0 forward 40 speed 25 forward 20 When you run this example, the turtle moves at normal speed, speeds up, and then returns to normal speed. The turtle can be made to speak by inserting the command say. The parameter for say can be text or numeric. For example, forward 20 say Hello
50 You can use the commands north and south, and east and west to move your turtle around the page. This can be a useful when playing orienteering games with your turtles. The turtle turns automatically at a 90 o angle. The commands are entered, for example, as: 47 north 20 west 20 south 20 east 20 This example would draw a square and bring the turtle back to its starting position. For more information on writing, editing and running procedures, see Writing Simple Procedures and Writing More Advanced Procedures. More Advanced Logo Commands Logo is a rich and powerful language and has many more commands than are covered by this guide. For example, conditional commands such as else, while and if, and the logo operators and functions used in conditional commands. The logo commands within Easiteach Turtle are based on those within the Softease Turtle program. Details of advanced logo commands can be found in the Softease Turtle guide, which can be downloaded from the Softease website at:
51 Turtle Options and Making Turtles 48 Changing Your Turtle s Settings You can use the Turtle details window to check the current settings for your turtle and change details such as speed, the units for distance, trail effects, and the turtle s reaction to meeting the edge of the page. To see your turtle s details, click Details on the Turtle toolbar to open the Turtle details window. The Turtle does not have to be in its Home position. If you have more than one turtle on the page, click the turtle to select it before opening the Turtle details window.
52 Name When you place your first turtle on the page, it is automatically given the name t1. Subsequent turtles are given the names t2, t3, and so on. You can give your turtle a name by typing it in the Name box. For example, you could call the digger Ben. 49 If you are controlling multiple turtles and write a command that is specific to Ben, you must use this name in the command line for example, Ben.forward 20. Active When the Active box is selected, the turtle obeys general commands. You can turn a turtle off by clicking the box to clear it. This can be useful when controlling multiple turtles. Hidden If your turtle has been hidden, this box will be selected. Click the box to clear it and show your turtle.
53 Show Direction When the Show direction box is selected, the turtle will turn to point in the direction in which it is going. This is suitable for symmetrical turtles with an obvious front and rear, such as the digger, ant or plane. Some turtles, however, need to keep their vertical orientation. To avoid your hot air balloon flying upside down, click the Show direction box to clear it. 50 Pen Down If the Pen down box is selected, your turtle leaves a trail line. To show no trail, click the Pen down box to clear it. You can set various trail options. Select Trail to bring up a palette of colours. Boundary The boundary settings affect the behaviour of the turtle when it reaches the edge of the page. There are four options to choose from free (the default setting), wrap, bounce and fence. free the turtle ignores the edge of the page wrap the turtle reappears on the opposite edge of the page bounce the turtle bounces off the side of the page fence the turtle stops at the edge of the page
54 Speed The default speed of an Easiteach turtle is 25.4 mm per second. You can set a new speed for your turtle by changing the number in the Speed box. A value of 10 is slow, 25 is average and 100 is fast. A value of 0 makes the turtle go as fast as it can. If you are using multiple turtles on the page you can give each of them a different speed. 51 Positioning Position This shows the turtle s current position on the page. You can type new settings into the x y boxes to move the turtle to another location on the page. Home This shows the turtle s current home position and heading. It returns here when given the command Home. You can give the turtle a new Home position by typing new settings in the x y boxes. Set home You can make your turtle s current position into its new home by clicking the Set home button. Units The default units for distance are in mm. These can be changed to inches by selecting the inches option.
55 Making a Turtle 52 You can make any text, shape or image a turtle. Images 1. To turn an object into a turtle, go to Resources at the bottom of the screen and select Multimedia Bank. You can choose an image from the Multimedia Bank or browse to your own images through this window. 2. Drag the image onto the page and place it on its Home position. This position is not activated until you press the Make Turtle button. 3. To make the image a turtle, click the image to select it. This activates the Make Turtle button on the Turtle toolbar.
56 4. Press Make Turtle to name the object a turtle. You can now command your turtle to move using the Keypad controls or write a command for your turtle. 53 For more information on setting the options for your turtle, see Changing Your Turtle s Settings. Text and Shapes You can use the Easiteach toolbar to create text or shapes, and make these into turtles. 1. Open the Easiteach toolbar and select Edit Mode. 2. Type the text or create a shape on the page. 3. Select Use Mode and drag the text or shape to its Home position. 4. You can now click the text or shape to activate the Make Turtle button on the Turtle toolbar. Press Make Turtle to complete the process. For more information on setting the options for your turtle, see Changing Your Turtle s Settings.
57 Turtle Variables 54 The Variables window is for advanced users of Turtle. It lists all the attributes (settings) that control the behaviour and appearance of a turtle. You can set many of the attributes of your turtle using this window. You can view the list of attributes by selecting the turtle and clicking Variables on the Turtle toolbar. Click an attribute and its value shows in the bottom entry box. Some values cannot be edited, and the box remains inactive. Active boxes can be edited or an option chosen.
58 55 If the attribute can only take specific values, such as LineStyle, an arrow appears in the bottom box. Click the arrow to reveal the drop-down menu of line styles. You can now select the line style you require. It is advisable not to use this window until you are very familiar with Turtle and the logo language and parameters. All the common settings can be made through the Details window. See Changing Your Turtle s Settings. The attributes used within Easiteach Turtle are based on those within the Softease Turtle program. Advanced information on turtle attributes can be found in the Softease Turtle guide, which can be downloaded from the Easiteach website at:
59 Games and Ideas for Whole Class Teaching 56 You can use any image as a background to create stimulating contexts for controlling the turtle. Go to Resources > Multimedia Bank. You can choose images from the Multimedia Bank or browse to your own images through this window. Use the drawing and shape tools on the Easiteach toolbar to create mazes and obstacles for your turtle to tackle. Easiteach Turtle contains ready-made games, grids and mazes. Select File > Open > Examples and click Turtle. Young beginners may like to try Turtle s FirstLogo, Shapes and Maze examples. They have simple screen buttons and do not require the Turtle toolbar functions. The file shown here is Maze.
60 Easiteach Turtle also contains the Dino Island navigation challenge and a grid for creating your own mazes. 57 Use the shape tools on the Easiteach toolbar to create obstacles for your maze. To navigate around Dino Island and the grid using the Keypad controls, press Keypad on the Turtle toolbar and select the Green Keypad button. Use the Keypad arrows to set the Forward/Backward buttons to 10 and the Left/Right buttons to 90. This allows you to move one square on the grid games.
61 Getting Support 58 If you have problems with Easiteach Turtle and you have a RM customer ID number: Visit or Contact RM Support on during office hours (Monday-Friday 8 a.m. to 6 p.m.). RM Part Number: Easiteach Turtle Guide v1.0 Copyright 2005 Research Machines plc. All rights reserved.
Scratch Lesson Plan. Part One: Structure. Part Two: Movement
 Scratch Lesson Plan Scratch is a powerful tool that lets you learn the basics of coding by using easy, snap-together sections of code. It s completely free to use, and all the games made with scratch are
Scratch Lesson Plan Scratch is a powerful tool that lets you learn the basics of coding by using easy, snap-together sections of code. It s completely free to use, and all the games made with scratch are
Coding with Scratch - First Steps
 Getting started Starting the Scratch program To start using Scratch go to the web page at scratch.mit.edu. Page 1 When the page loads click on TRY IT OUT. Your Scratch screen should look something like
Getting started Starting the Scratch program To start using Scratch go to the web page at scratch.mit.edu. Page 1 When the page loads click on TRY IT OUT. Your Scratch screen should look something like
1 Turtle Graphics Concepts
 Transition from Scratch to Python using to Turtle Graphics Practical Sheet Contents 1 Turtle Graphics Concepts... 1 2 First Turtle Program... 1 3 Exploring More Turtle... 2 4 Control Structures in Python
Transition from Scratch to Python using to Turtle Graphics Practical Sheet Contents 1 Turtle Graphics Concepts... 1 2 First Turtle Program... 1 3 Exploring More Turtle... 2 4 Control Structures in Python
Code, Draw, and 3D-Print with Turtle Tina
 Code, Draw, and 3D-Print with Turtle Tina Code, Draw, and 3D-Print with Turtle Tina Pavel Solin Revision July 14, 2016 About the Author Dr. Pavel Solin is Professor of Applied and Computational Mathematics
Code, Draw, and 3D-Print with Turtle Tina Code, Draw, and 3D-Print with Turtle Tina Pavel Solin Revision July 14, 2016 About the Author Dr. Pavel Solin is Professor of Applied and Computational Mathematics
PYTHON FOR KIDS A Pl ayfu l I ntrodu ctio n to Prog r am m i ng J a s o n R. B r i g g s
 PYTHON FO R K I D S A P l ay f u l I n t r o d u c t i o n to P r o g r a m m i n g Jason R. Briggs 4 Drawing with Turtles A turtle in Python is sort of like a turtle in the real world. We know a turtle
PYTHON FO R K I D S A P l ay f u l I n t r o d u c t i o n to P r o g r a m m i n g Jason R. Briggs 4 Drawing with Turtles A turtle in Python is sort of like a turtle in the real world. We know a turtle
Coding with Scratch Popping balloons
 Getting started If you haven t used Scratch before we suggest you first take a look at our project Coding with Scratch First Steps Page 1 Popping Balloons In this game the cat will move around the screen
Getting started If you haven t used Scratch before we suggest you first take a look at our project Coding with Scratch First Steps Page 1 Popping Balloons In this game the cat will move around the screen
Graphics libraries, PCS Symbols, Animations and Clicker 5
 Clicker 5 HELP SHEET Graphics libraries, PCS Symbols, Animations and Clicker 5 In response to many queries about how to use PCS symbols and/or animated graphics in Clicker 5 grids, here is a handy help
Clicker 5 HELP SHEET Graphics libraries, PCS Symbols, Animations and Clicker 5 In response to many queries about how to use PCS symbols and/or animated graphics in Clicker 5 grids, here is a handy help
~~~***~~~ A Book For Young Programmers On Scratch. ~~~***~~~
 ~~~***~~~ A Book For Young Programmers On Scratch. Golikov Denis & Golikov Artem ~~~***~~~ Copyright Golikov Denis & Golikov Artem 2013 All rights reserved. translator Elizaveta Hesketh License Notes.
~~~***~~~ A Book For Young Programmers On Scratch. Golikov Denis & Golikov Artem ~~~***~~~ Copyright Golikov Denis & Golikov Artem 2013 All rights reserved. translator Elizaveta Hesketh License Notes.
Overview of Online Record Keeping
 Overview of Online Record Keeping Once you have created an account and registered with the AKC, you can login and manage your dogs and breeding records. Type www.akc.org in your browser s Address text
Overview of Online Record Keeping Once you have created an account and registered with the AKC, you can login and manage your dogs and breeding records. Type www.akc.org in your browser s Address text
The City School. Learn Create Program
 Learn Create Program What is Scratch? Scratch is a free programmable toolkit that enables kids to create their own games, animated stories, and interactive art share their creations with one another over
Learn Create Program What is Scratch? Scratch is a free programmable toolkit that enables kids to create their own games, animated stories, and interactive art share their creations with one another over
Biology 164 Laboratory
 Biology 164 Laboratory CATLAB: Computer Model for Inheritance of Coat and Tail Characteristics in Domestic Cats (Based on simulation developed by Judith Kinnear, University of Sydney, NSW, Australia) Introduction
Biology 164 Laboratory CATLAB: Computer Model for Inheritance of Coat and Tail Characteristics in Domestic Cats (Based on simulation developed by Judith Kinnear, University of Sydney, NSW, Australia) Introduction
In this project you will use loops to create a racing turtle game and draw a race track.
 Turtle Race! Introduction In this project you will use loops to create a racing turtle game and draw a race track. Step 1: Race track You re going to create a game with racing turtles. First they ll need
Turtle Race! Introduction In this project you will use loops to create a racing turtle game and draw a race track. Step 1: Race track You re going to create a game with racing turtles. First they ll need
Workbook. Version 3. Created by G. Mullin and D. Carty
 Workbook Version 3 Created by G. Mullin and D. Carty Introduction... 3 Task 1. Load Scratch... 3 Task 2. Get familiar with the Scratch Interface... 3 Task 3. Changing the name of a Sprite... 5 Task 4.
Workbook Version 3 Created by G. Mullin and D. Carty Introduction... 3 Task 1. Load Scratch... 3 Task 2. Get familiar with the Scratch Interface... 3 Task 3. Changing the name of a Sprite... 5 Task 4.
Lecture 1: Turtle Graphics. the turtle and the crane and the swallow observe the time of their coming; Jeremiah 8:7
 Lecture 1: Turtle Graphics the turtle and the crane and the sallo observe the time of their coming; Jeremiah 8:7 1. Turtle Graphics The turtle is a handy paradigm for the study of geometry. Imagine a turtle
Lecture 1: Turtle Graphics the turtle and the crane and the sallo observe the time of their coming; Jeremiah 8:7 1. Turtle Graphics The turtle is a handy paradigm for the study of geometry. Imagine a turtle
A Guide to the TurtleGraphics Package for R
 A Guide to the TurtleGraphics Package for R A. Cena, M. Gagolewski, B. Żogała-Siudem, M. Kosiński, N. Potocka Contents http://www.gagolewski.com/software/turtlegraphics/ 1 The TurtleGraphics Package Introduction
A Guide to the TurtleGraphics Package for R A. Cena, M. Gagolewski, B. Żogała-Siudem, M. Kosiński, N. Potocka Contents http://www.gagolewski.com/software/turtlegraphics/ 1 The TurtleGraphics Package Introduction
Clicker Books: How to Make a Clicker Book Using Clicker Books App v
 105 1750 West 75th Avenue, Vancouver, B.C., Canada V6P 6G2 Phone: 604.261.9450 Fax: 604.261.2256 www.setbc.org Clicker Books: How to Make a Clicker Book Using Clicker Books App v. 1.4.3 Introduction Clicker
105 1750 West 75th Avenue, Vancouver, B.C., Canada V6P 6G2 Phone: 604.261.9450 Fax: 604.261.2256 www.setbc.org Clicker Books: How to Make a Clicker Book Using Clicker Books App v. 1.4.3 Introduction Clicker
Fractal. Fractals. L- Systems 1/17/12
 1/17/12 Fractal Fractal refers to objects which appear to be geometrically complex with certain characteris6cs They have a rough or complicated shape They are self- similar at different scales Fractals
1/17/12 Fractal Fractal refers to objects which appear to be geometrically complex with certain characteris6cs They have a rough or complicated shape They are self- similar at different scales Fractals
Getting Started! Searching for dog of a specific breed:
 Getting Started! This booklet is intended to help you get started using tbs.net. It will cover the following topics; Searching for Dogs, Entering a Dog, Contacting the Breed Coordinator, and Printing a
Getting Started! This booklet is intended to help you get started using tbs.net. It will cover the following topics; Searching for Dogs, Entering a Dog, Contacting the Breed Coordinator, and Printing a
Hello Scratch! by Gabriel Ford, Sadie Ford, and Melissa Ford. Sample Chapter 3. Copyright 2018 Manning Publications
 SAMPLE CHAPTER Hello Scratch! by Gabriel Ford, Sadie Ford, and Melissa Ford Sample Chapter 3 Copyright 2018 Manning Publications Brief contents PART 1 SETTING UP THE ARCADE 1 1 Getting to know your way
SAMPLE CHAPTER Hello Scratch! by Gabriel Ford, Sadie Ford, and Melissa Ford Sample Chapter 3 Copyright 2018 Manning Publications Brief contents PART 1 SETTING UP THE ARCADE 1 1 Getting to know your way
Finch Robot: snap level 4
 Finch Robot: snap level 4 copyright 2017 birdbrain technologies llc the finch is a great way to get started with programming. we'll use snap!, a visual programming language, to control our finch. First,
Finch Robot: snap level 4 copyright 2017 birdbrain technologies llc the finch is a great way to get started with programming. we'll use snap!, a visual programming language, to control our finch. First,
Sketch Out the Design
 9 Making an Advanced Platformer he first Super Mario Bros. game was introduced in 1985 and became Nintendo s greatest video game franchise and one of the most influential games of all time. Because the
9 Making an Advanced Platformer he first Super Mario Bros. game was introduced in 1985 and became Nintendo s greatest video game franchise and one of the most influential games of all time. Because the
Scratch. To do this, you re going to need to have Scratch!
 GETTING STARTED Card 1 of 7 1 These Sushi Cards are going to help you learn to create computer programs in Scratch. To do this, you re going to need to have Scratch! You can either download it and install
GETTING STARTED Card 1 of 7 1 These Sushi Cards are going to help you learn to create computer programs in Scratch. To do this, you re going to need to have Scratch! You can either download it and install
Lab 6: Energizer Turtles
 Lab 6: Energizer Turtles Screen capture showing the required components: 4 Sliders (as shown) 2 Buttons (as shown) 4 Monitors (as shown) min-pxcor = -50, max-pxcor = 50, min-pycor = -50, max-pycor = 50
Lab 6: Energizer Turtles Screen capture showing the required components: 4 Sliders (as shown) 2 Buttons (as shown) 4 Monitors (as shown) min-pxcor = -50, max-pxcor = 50, min-pycor = -50, max-pycor = 50
Be Doggone Smart at Work
 Be Doggone Smart at Work Safety training for dog bite prevention on the job No part of this demo may be copied or used for public presentation or training purposes. This is a free introductory demo containing
Be Doggone Smart at Work Safety training for dog bite prevention on the job No part of this demo may be copied or used for public presentation or training purposes. This is a free introductory demo containing
HerdMASTER 4 Tip Sheet CREATING ANIMALS AND SIRES
 HerdMASTER 4 Tip Sheet CREATING ANIMALS AND SIRES TABLE OF CONTENTS Adding a new animal... 1 The Add Animal Window... 1 The Left Side... 2 The right Side Top... 3 The Right Side Bottom... 3 Creating a
HerdMASTER 4 Tip Sheet CREATING ANIMALS AND SIRES TABLE OF CONTENTS Adding a new animal... 1 The Add Animal Window... 1 The Left Side... 2 The right Side Top... 3 The Right Side Bottom... 3 Creating a
Reference Guide Playful Invention Company
 Reference Guide 2016 TutleArt Interface Editor Run the main stack Tap the stack to run Save the current project and exit to the Home page Show the tools Hide the blocks Tap to select a category of programming
Reference Guide 2016 TutleArt Interface Editor Run the main stack Tap the stack to run Save the current project and exit to the Home page Show the tools Hide the blocks Tap to select a category of programming
SARG Guide Surrey Amphibian and Reptile Group. SARG Reptile Surveyor s Guide Using SARGWEB. April 2012 Version 1.0. Steve Langham
 SARG Guide Surrey Amphibian and Reptile Group SARG Reptile Surveyor s Guide Using SARGWEB Steve Langham April 2012 Version 1.0 Contents The SARG Reptile Surveyor s Guide to SARGWEB... 3 1. Introduction...
SARG Guide Surrey Amphibian and Reptile Group SARG Reptile Surveyor s Guide Using SARGWEB Steve Langham April 2012 Version 1.0 Contents The SARG Reptile Surveyor s Guide to SARGWEB... 3 1. Introduction...
RUBBER NINJAS MODDING TUTORIAL
 RUBBER NINJAS MODDING TUTORIAL This tutorial is for users that want to make their own campaigns, characters and ragdolls for Rubber Ninjas. You can use mods only with the full version of Rubber Ninjas.
RUBBER NINJAS MODDING TUTORIAL This tutorial is for users that want to make their own campaigns, characters and ragdolls for Rubber Ninjas. You can use mods only with the full version of Rubber Ninjas.
Virtual Dog Program in Scratch. By Phil code-it.co.uk
 Virtual Dog Program in Scratch By Phil Bagge @baggiepr code-it.co.uk How to use this planning Confident children could work independently through the instructions You could use the step by step guide to
Virtual Dog Program in Scratch By Phil Bagge @baggiepr code-it.co.uk How to use this planning Confident children could work independently through the instructions You could use the step by step guide to
Package TurtleGraphics
 Version 1.0-7 Date 2017-10-23 Title Turtle Graphics Suggests knitr VignetteBuilder knitr Depends R (>= 3.0), grid Package TurtleGraphics October 23, 2017 An implementation of turtle graphics .
Version 1.0-7 Date 2017-10-23 Title Turtle Graphics Suggests knitr VignetteBuilder knitr Depends R (>= 3.0), grid Package TurtleGraphics October 23, 2017 An implementation of turtle graphics .
Sample Course Layout 1
 Sample Course Layout 1 Slow down here Finish here Lure Baby L1 Start L2 Drawing not to scale Because the Lure Baby is a drag lure machine (that is, it only goes one way), you will be able to start your
Sample Course Layout 1 Slow down here Finish here Lure Baby L1 Start L2 Drawing not to scale Because the Lure Baby is a drag lure machine (that is, it only goes one way), you will be able to start your
PNCC Dogs Online. Customer Transactions Manual
 PNCC Dogs Online Customer Transactions Manual Your registration code can be found under the Owner Number section of the Application to Register Dog/s form as shown below: Oasis ID 5535356 1 Table of Contents
PNCC Dogs Online Customer Transactions Manual Your registration code can be found under the Owner Number section of the Application to Register Dog/s form as shown below: Oasis ID 5535356 1 Table of Contents
Turtle Ballet: Simulating Parallel Turtles in a Nonparallel LOGO Version. Erich Neuwirth
 Turtle Ballet: Simulating Parallel Turtles in a Nonparallel LOGO Version Erich Neuwirth University of Vienna, Dept. of Statistics and Decision Support Systems Computer Supported Didactics Working Group
Turtle Ballet: Simulating Parallel Turtles in a Nonparallel LOGO Version Erich Neuwirth University of Vienna, Dept. of Statistics and Decision Support Systems Computer Supported Didactics Working Group
Recursion with Turtles
 Recursion with Turtles Turtle Graphics Concepts in this slide: A list of all useful functions from the turtle module. Python has a built-in module named turtle. See the Python turtle module API for details.
Recursion with Turtles Turtle Graphics Concepts in this slide: A list of all useful functions from the turtle module. Python has a built-in module named turtle. See the Python turtle module API for details.
5 State of the Turtles
 CHALLENGE 5 State of the Turtles In the previous Challenges, you altered several turtle properties (e.g., heading, color, etc.). These properties, called turtle variables or states, allow the turtles to
CHALLENGE 5 State of the Turtles In the previous Challenges, you altered several turtle properties (e.g., heading, color, etc.). These properties, called turtle variables or states, allow the turtles to
PENNVET BEHAVIOR APP Pet Owner Instructions
 PENNVET BEHAVIOR APP Pet Owner Instructions What is the PennVet App? Developed in partnership with Connect For Education, Inc. and the University of Pennsylvania School of Veterinary Medicine Center for
PENNVET BEHAVIOR APP Pet Owner Instructions What is the PennVet App? Developed in partnership with Connect For Education, Inc. and the University of Pennsylvania School of Veterinary Medicine Center for
$2.85 $4.10 $1.00 $25.00 $2.25 $2.25 4X4 CUSTOM QUOTE: $55.00 PLUS $1.00 PER LINE 8X10 CUSTOM QUOTE: $75.00 PLUS $1.00 PER LINE
 2019 Price Guide All projects will be quoted on a per project basis due to the custom nature of each project. The rates below are provided as a guide. See Terms & Conditions listed below. Setup Fee starting
2019 Price Guide All projects will be quoted on a per project basis due to the custom nature of each project. The rates below are provided as a guide. See Terms & Conditions listed below. Setup Fee starting
User Manual. Senior Project Mission Control. Product Owner Charisse Shandro Mission Meow Cat Rescue and Adoptions, Inc.
 User Manual Senior Project Mission Control Product Owner Charisse Shandro Mission Meow Cat Rescue and Adoptions, Inc. Team The Parrots are Coming Eric Bollinger Vanessa Cruz Austin Lee Ron Lewis Robert
User Manual Senior Project Mission Control Product Owner Charisse Shandro Mission Meow Cat Rescue and Adoptions, Inc. Team The Parrots are Coming Eric Bollinger Vanessa Cruz Austin Lee Ron Lewis Robert
PNCC Dogs Online. Customer Transactions Manual
 PNCC Dogs Online Customer Transactions Manual Your registration code can be found under the Owner Number section of the Application to Register Dog/s form as shown below: Oasis ID 5535356 1 Table of Contents
PNCC Dogs Online Customer Transactions Manual Your registration code can be found under the Owner Number section of the Application to Register Dog/s form as shown below: Oasis ID 5535356 1 Table of Contents
Finch Robot: snap levels 1-3
 Finch Robot: snap levels 1-3 copyright 2017 birdbrain technologies llc the finch is a great way to get started with programming. we'll use snap!, a visual programming language, to control our finch. First,
Finch Robot: snap levels 1-3 copyright 2017 birdbrain technologies llc the finch is a great way to get started with programming. we'll use snap!, a visual programming language, to control our finch. First,
Bluefang. All-In-One Smart Phone Controlled Super Collar. Instruction Manual. US and International Patents Pending
 Bluefang All-In-One Smart Phone Controlled Super Collar Instruction Manual US and International Patents Pending The Only pet collar that gives you: Remote Training Bark Control Containment Fitness Tracking
Bluefang All-In-One Smart Phone Controlled Super Collar Instruction Manual US and International Patents Pending The Only pet collar that gives you: Remote Training Bark Control Containment Fitness Tracking
Table of Contents. Page 2 ebook created with Orion PDF Author orion.aidaluu.com. What is Orion Label Maker?
 3.2 0 3 3. 3.2 Table of Contents What is Orion Label Maker? Compatible Templates (Part I - US Letter Size Paper) Compatible Templates (Part II - US Letter Size Paper) Compatible Templates (Part III - A4
3.2 0 3 3. 3.2 Table of Contents What is Orion Label Maker? Compatible Templates (Part I - US Letter Size Paper) Compatible Templates (Part II - US Letter Size Paper) Compatible Templates (Part III - A4
Do the traits of organisms provide evidence for evolution?
 PhyloStrat Tutorial Do the traits of organisms provide evidence for evolution? Consider two hypotheses about where Earth s organisms came from. The first hypothesis is from John Ray, an influential British
PhyloStrat Tutorial Do the traits of organisms provide evidence for evolution? Consider two hypotheses about where Earth s organisms came from. The first hypothesis is from John Ray, an influential British
Introducing and using InterHerd on the farm
 Introducing and using InterHerd on the farm Table of contents Section One: The Basic Procedures for using InterHerd on farm 1.1 Introduction...4 1.2 What events to record on the farm?...5 1.3 Entry of
Introducing and using InterHerd on the farm Table of contents Section One: The Basic Procedures for using InterHerd on farm 1.1 Introduction...4 1.2 What events to record on the farm?...5 1.3 Entry of
Lab 7. Evolution Lab. Name: General Introduction:
 Lab 7 Name: Evolution Lab OBJECTIVES: Help you develop an understanding of important factors that affect evolution of a species. Demonstrate important biological and environmental selection factors that
Lab 7 Name: Evolution Lab OBJECTIVES: Help you develop an understanding of important factors that affect evolution of a species. Demonstrate important biological and environmental selection factors that
Econometric Analysis Dr. Sobel
 Econometric Analysis Dr. Sobel Econometrics Session 1: 1. Building a data set Which software - usually best to use Microsoft Excel (XLS format) but CSV is also okay Variable names (first row only, 15 character
Econometric Analysis Dr. Sobel Econometrics Session 1: 1. Building a data set Which software - usually best to use Microsoft Excel (XLS format) but CSV is also okay Variable names (first row only, 15 character
The purchaser may copy the software for backup purposes. Unauthorized distribution of the software will not be supported.
 Introduction file://c:\users\jeaninspirion1545\appdata\local\temp\~hhf1fd.htm Page 1 of 11 Introduction Welcome new User! The purpose of this document is to instruct you on how to use Clean Run AKC Agility
Introduction file://c:\users\jeaninspirion1545\appdata\local\temp\~hhf1fd.htm Page 1 of 11 Introduction Welcome new User! The purpose of this document is to instruct you on how to use Clean Run AKC Agility
Activity 1: Changes in beak size populations in low precipitation
 Darwin s Finches Lab Work individually or in groups of -3 at a computer Introduction The finches on Darwin and Wallace Islands feed on seeds produced by plants growing on these islands. There are three
Darwin s Finches Lab Work individually or in groups of -3 at a computer Introduction The finches on Darwin and Wallace Islands feed on seeds produced by plants growing on these islands. There are three
Supporting document Antibiotics monitoring Short database instructions for veterinarians
 Supporting document Antibiotics monitoring Short database instructions for veterinarians Content 1 First steps... 3 1.1 How to log in... 3 1.2 Start-screen... 4 1.3. Change language... 4 2 How to display
Supporting document Antibiotics monitoring Short database instructions for veterinarians Content 1 First steps... 3 1.1 How to log in... 3 1.2 Start-screen... 4 1.3. Change language... 4 2 How to display
Biol 160: Lab 7. Modeling Evolution
 Name: Modeling Evolution OBJECTIVES Help you develop an understanding of important factors that affect evolution of a species. Demonstrate important biological and environmental selection factors that
Name: Modeling Evolution OBJECTIVES Help you develop an understanding of important factors that affect evolution of a species. Demonstrate important biological and environmental selection factors that
Python 3 Turtle graphics. Lecture 24 COMPSCI111/111G SS 2017
 Python 3 Turtle graphics Lecture 24 COMPSCI111/111G SS 2017 Today s lecture The Turtle graphics package Brief history Basic commands Drawing shapes on screen Logo and Turtle graphics In 1967, Seymour Papert
Python 3 Turtle graphics Lecture 24 COMPSCI111/111G SS 2017 Today s lecture The Turtle graphics package Brief history Basic commands Drawing shapes on screen Logo and Turtle graphics In 1967, Seymour Papert
All Dogs Parkour Exercises (Interactions) updated to October 6, 2018
 All Dogs Parkour Exercises (Interactions) updated to October 6, 2018 NOTE: Minimum/maximum dimensions refer to the Environmental Feature (EF) being used. NOTE: The phrase "stable and focused" means the
All Dogs Parkour Exercises (Interactions) updated to October 6, 2018 NOTE: Minimum/maximum dimensions refer to the Environmental Feature (EF) being used. NOTE: The phrase "stable and focused" means the
Scratch Jigsaw Method Feelings and Variables
 Worksheets provide guidance throughout the program creation. Mind the following symbols that structure your work progress and show subgoals, provide help, mark and explain challenging and important notes
Worksheets provide guidance throughout the program creation. Mind the following symbols that structure your work progress and show subgoals, provide help, mark and explain challenging and important notes
CAT Paid vs. CAT Unpaid November 2012
 CAT Paid vs. CAT Unpaid November 2012 The following documentation contains information on updating reimbursement payments that have a CAT percentage and how to track it before sending the payment to CAT
CAT Paid vs. CAT Unpaid November 2012 The following documentation contains information on updating reimbursement payments that have a CAT percentage and how to track it before sending the payment to CAT
Proofing Done Properly How to use distractions to improve your dog s understanding
 1515 Central Avenue South, Kent, WA 98032 (253) 854-WOOF(9663) voice / (253) 850-DOGS fax www.familydogonline.com / Info@FamilyDogOnline.com Proofing Done Properly How to use distractions to improve your
1515 Central Avenue South, Kent, WA 98032 (253) 854-WOOF(9663) voice / (253) 850-DOGS fax www.familydogonline.com / Info@FamilyDogOnline.com Proofing Done Properly How to use distractions to improve your
DOGS SEEN PER KM MONITORING OF A DOG POPULATION MANAGEMENT INTERVENTION
 DOGS SEEN PER KM MONITORING OF A DOG POPULATION MANAGEMENT INTERVENTION Elly & Lex Hiby 2014 An outline of the method...1 Preparing the PC and phone...3 Using Google Maps on the PC to create standard routes...3
DOGS SEEN PER KM MONITORING OF A DOG POPULATION MANAGEMENT INTERVENTION Elly & Lex Hiby 2014 An outline of the method...1 Preparing the PC and phone...3 Using Google Maps on the PC to create standard routes...3
GUIDELINES FOR THE NATIONAL DIGITAL COMPETITION
 SOUTH AFRICAN DOG DANCING ASSOCIATION GUIDELINES FOR THE NATIONAL DIGITAL COMPETITION TO ALL ROOKIES WANTING TO ENTER, please read the special Note To Rookies at the bottom of these Guidelines. The venue
SOUTH AFRICAN DOG DANCING ASSOCIATION GUIDELINES FOR THE NATIONAL DIGITAL COMPETITION TO ALL ROOKIES WANTING TO ENTER, please read the special Note To Rookies at the bottom of these Guidelines. The venue
Help the Scratch mascot avoid the space junk and return safely back to Earth! Start a new Scratch project. You can find the online Scratch editor at
 Space Junk Introduction Help the Scratch mascot avoid the space junk and return safely back to Earth! Step 1: Controlling the cat Let s allow the player to control the cat with the arrow keys. Activity
Space Junk Introduction Help the Scratch mascot avoid the space junk and return safely back to Earth! Step 1: Controlling the cat Let s allow the player to control the cat with the arrow keys. Activity
The Lost Treasures of Giza
 The Lost Treasures of Giza *sniff* We tried our best, but they still got away! What will we do without Mitch s programming? Don t give up! There has to be a way! There s the Great Pyramid of Giza! We can
The Lost Treasures of Giza *sniff* We tried our best, but they still got away! What will we do without Mitch s programming? Don t give up! There has to be a way! There s the Great Pyramid of Giza! We can
English reading answer booklet
 En KEY STAGE 2 English tests LEVELS 3 5 English reading answer booklet 2015 First name Middle name Last name Date of birth Day Month Year School name DfE number D00050A0120 [BLANK PAGE] Please do not write
En KEY STAGE 2 English tests LEVELS 3 5 English reading answer booklet 2015 First name Middle name Last name Date of birth Day Month Year School name DfE number D00050A0120 [BLANK PAGE] Please do not write
Life Under Your Feet: Field Research on Box Turtles
 Life Under Your Feet: Field Research on Box Turtles Part I: Our Field Research Site Scientists often work at field research sites. Field research sites are areas in nature that the scientists have chosen
Life Under Your Feet: Field Research on Box Turtles Part I: Our Field Research Site Scientists often work at field research sites. Field research sites are areas in nature that the scientists have chosen
For ADAA users, you will see a page similar to the one shown below:
 My Stuff To manage your dogs, handlers, notifications, and view what competitions you have entered, hover over the My Stuff menu item. To start with, we will take a look at the Manage Handlers page, so
My Stuff To manage your dogs, handlers, notifications, and view what competitions you have entered, hover over the My Stuff menu item. To start with, we will take a look at the Manage Handlers page, so
Scratch. Copyright. All rights reserved.
 Scratch Copyright All rights reserved. License Notes. This book is licensed for your personal enjoyment only. This book may not be re-sold or given away to other people. If you would like to share this
Scratch Copyright All rights reserved. License Notes. This book is licensed for your personal enjoyment only. This book may not be re-sold or given away to other people. If you would like to share this
Code Documentation MFA (Movable Finite Automata) Eric Klemchak CS391/CS392
 Code Documentation MFA (Movable Finite Automata) Eric Klemchak CS391/CS392 1 Contents 1.Overview... 2 1.1Introduction... 2 1.2MajorFunctions... 2 2.Dataflow... 2 3Controlflow... 3 4.Logical/PhysicalDataDesignDescription...
Code Documentation MFA (Movable Finite Automata) Eric Klemchak CS391/CS392 1 Contents 1.Overview... 2 1.1Introduction... 2 1.2MajorFunctions... 2 2.Dataflow... 2 3Controlflow... 3 4.Logical/PhysicalDataDesignDescription...
Cane toads and Australian snakes
 Cane toads and Australian snakes This activity was adapted from an activity developed by Dr Thomas Artiss (Lakeside School, Seattle, USA) and Ben Phillips (University of Sydney). Cane toads (Bufo marinus)
Cane toads and Australian snakes This activity was adapted from an activity developed by Dr Thomas Artiss (Lakeside School, Seattle, USA) and Ben Phillips (University of Sydney). Cane toads (Bufo marinus)
Pet Notes and Appointment Notes
 Pet Notes and Appointment Notes Table of contents Pet Notes Appointment Notes Notes when scheduling Notes on dashboards Version 1.1 8/18/18 Page 1 of 9 PetExec understands that notes about pets and appointments
Pet Notes and Appointment Notes Table of contents Pet Notes Appointment Notes Notes when scheduling Notes on dashboards Version 1.1 8/18/18 Page 1 of 9 PetExec understands that notes about pets and appointments
Pages 1-2 are the user friendly version (no picture numbers). Pages 3-4 describe the pictures used written in B&W. Pages 5-6 are colour coded
 1 Pages 1-2 are the user friendly version (no picture numbers). Pages 3-4 describe the pictures used written in B&W. Pages 5-6 are colour coded Lesson 7 Jesus the Good Shepherd This is a suggested outline.
1 Pages 1-2 are the user friendly version (no picture numbers). Pages 3-4 describe the pictures used written in B&W. Pages 5-6 are colour coded Lesson 7 Jesus the Good Shepherd This is a suggested outline.
Understanding the App. Instruction Manual
 Understanding the App Instruction Manual Let s get started. Now that your Tracking Unit is activated, let s explore the App some more. Need help setting up your smart collar? Please view the Getting Started
Understanding the App Instruction Manual Let s get started. Now that your Tracking Unit is activated, let s explore the App some more. Need help setting up your smart collar? Please view the Getting Started
The Leader in Me Chari Distler
 The Leader in Me Chari Distler North Broward Preparatory School Objective: This lesson is intended for every middle school student during one English class. This will give every student in the school an
The Leader in Me Chari Distler North Broward Preparatory School Objective: This lesson is intended for every middle school student during one English class. This will give every student in the school an
How to use Mating Module Pedigree Master
 How to use Mating Module Pedigree Master Will Chaffey Development Officer LAMBPLAN Sheep Genetics PO Box U254 Armidale NSW 2351 Phone: 02 6773 3430 Fax: 02 6773 2707 Mobile: 0437 370 170 Email: wchaffey@sheepgenetics.org.au
How to use Mating Module Pedigree Master Will Chaffey Development Officer LAMBPLAN Sheep Genetics PO Box U254 Armidale NSW 2351 Phone: 02 6773 3430 Fax: 02 6773 2707 Mobile: 0437 370 170 Email: wchaffey@sheepgenetics.org.au
AKC Trick Dog EVALUATOR GUIDE
 AKC Trick Dog EVALUATOR GUIDE 2 November 1, 2017 About AKC Trick Dog Welcome to the AKC Trick Dog program. In AKC Trick Dog, dogs and their owners can have fun learning tricks together. There are 4 levels
AKC Trick Dog EVALUATOR GUIDE 2 November 1, 2017 About AKC Trick Dog Welcome to the AKC Trick Dog program. In AKC Trick Dog, dogs and their owners can have fun learning tricks together. There are 4 levels
LN #13 (1 Hr) Decomposition, Pattern Recognition & Abstraction CTPS Department of CSE
 Decomposition, Pattern Recognition & Abstraction LN #13 (1 Hr) CTPS 2018 1 Department of CSE Computational Thinking in Practice Before computers can solve a problem, the problem and the ways in which it
Decomposition, Pattern Recognition & Abstraction LN #13 (1 Hr) CTPS 2018 1 Department of CSE Computational Thinking in Practice Before computers can solve a problem, the problem and the ways in which it
Step by step recall training
 Step by step recall training This handout details step by step how to teach your dog recall, the training around distractions is very similar to lead work training so please see Step by step lead work
Step by step recall training This handout details step by step how to teach your dog recall, the training around distractions is very similar to lead work training so please see Step by step lead work
Cow Exercise 1 Answer Key
 Name Cow Exercise 1 Key Goal In this exercise, you will use StarGenetics, a software tool that simulates mating experiments, to analyze the nature and mode of inheritance of specific genetic traits. Learning
Name Cow Exercise 1 Key Goal In this exercise, you will use StarGenetics, a software tool that simulates mating experiments, to analyze the nature and mode of inheritance of specific genetic traits. Learning
Webkinz Friend Requests
 Webkinz Friend Requests In order to play games with specific individuals, you have to be friends. Let s practice this by having you friend the instructor (note: you have to do this at some point anyway).
Webkinz Friend Requests In order to play games with specific individuals, you have to be friends. Let s practice this by having you friend the instructor (note: you have to do this at some point anyway).
5 Killer Dog Training Mindmaps to Help You Effectively Train Your Dog in 30 Days
 5 Killer Dog Training Mindmaps to Help You Effectively Train Your Dog in 30 Days Author: Rachel MacAdams Dog Lovers Post Dot Com #1 Online Dog Magazine Source Disclaimer & Legal Notice While all attempts
5 Killer Dog Training Mindmaps to Help You Effectively Train Your Dog in 30 Days Author: Rachel MacAdams Dog Lovers Post Dot Com #1 Online Dog Magazine Source Disclaimer & Legal Notice While all attempts
Teachers BE SAFE, BE SEEN Teachers section. Contents: Specific teaching points about conspicuity 2
 Teachers section Contents: Specific teaching points about conspicuity 2 The Interactive Activities for 4 to 11 year olds 3 Fun/Fact and Work sheets 5 Downloadable quiz for 7 to 11 year olds 7 Cross-curricular
Teachers section Contents: Specific teaching points about conspicuity 2 The Interactive Activities for 4 to 11 year olds 3 Fun/Fact and Work sheets 5 Downloadable quiz for 7 to 11 year olds 7 Cross-curricular
INDIVIDUAL IDENTIFICATION OF GREEN TURTLE (CHELONIA MYDAS) HATCHLINGS
 INDIVIDUAL IDENTIFICATION OF GREEN TURTLE (CHELONIA MYDAS) HATCHLINGS Ellen Ariel, Loïse Corbrion, Laura Leleu and Jennifer Brand Report No. 15/55 Page i INDIVIDUAL IDENTIFICATION OF GREEN TURTLE (CHELONIA
INDIVIDUAL IDENTIFICATION OF GREEN TURTLE (CHELONIA MYDAS) HATCHLINGS Ellen Ariel, Loïse Corbrion, Laura Leleu and Jennifer Brand Report No. 15/55 Page i INDIVIDUAL IDENTIFICATION OF GREEN TURTLE (CHELONIA
USING FARMAX LITE. Upper navigation pane showing objects. Lower navigation pane showing tasks to be performed on objects
 TUTORIAL USING FARMAX LITE FARMAX TUTORIAL 1. OVERVIEW The main screen of Farmax Lite is made up of a navigation pane on the left and the main screen on the right. The navigation pane has two areas; the
TUTORIAL USING FARMAX LITE FARMAX TUTORIAL 1. OVERVIEW The main screen of Farmax Lite is made up of a navigation pane on the left and the main screen on the right. The navigation pane has two areas; the
Elite Outdoor Bark Control
 Elite Outdoor Bark Control operating guide Model Number PBC00-12788 Please read this entire guide before beginning Important Safety Information Explanation of Attention Words and Symbols used in this guide
Elite Outdoor Bark Control operating guide Model Number PBC00-12788 Please read this entire guide before beginning Important Safety Information Explanation of Attention Words and Symbols used in this guide
Kentucky Academic Standards
 Field Trip #7 From Pig to Pork MAIN IDEAS Kentucky farmers raise pigs as a source of food (protein and fat). Different types of meat products come from different parts of the pig. Pigs are evaluated at
Field Trip #7 From Pig to Pork MAIN IDEAS Kentucky farmers raise pigs as a source of food (protein and fat). Different types of meat products come from different parts of the pig. Pigs are evaluated at
Questions and answers for exhibitors entering shows using TOES
 Questions and answers for exhibitors entering shows using TOES The following will help you use TOES to find out about and enter shows. These questions and answers do not relate to the entry clerking and
Questions and answers for exhibitors entering shows using TOES The following will help you use TOES to find out about and enter shows. These questions and answers do not relate to the entry clerking and
Basic Training Ideas for Your Foster Dog
 Basic Training Ideas for Your Foster Dog The cornerstone of the Our Companions method of dog training is to work on getting a dog s attention. We use several exercises to practice this. Several are highlighted
Basic Training Ideas for Your Foster Dog The cornerstone of the Our Companions method of dog training is to work on getting a dog s attention. We use several exercises to practice this. Several are highlighted
OPERATING GUIDE PLEASE READ THIS ENTIRE GUIDE BEFORE BEGINNING
 OPERATING GUIDE PLEASE READ THIS ENTIRE GUIDE BEFORE BEGINNING Hereinafter Radio Systems Corporation, Radio Systems PetSafe Europe Ltd., Radio Systems Australia Ltd. and any other affiliate or Brand of
OPERATING GUIDE PLEASE READ THIS ENTIRE GUIDE BEFORE BEGINNING Hereinafter Radio Systems Corporation, Radio Systems PetSafe Europe Ltd., Radio Systems Australia Ltd. and any other affiliate or Brand of
Characteristics of the Text Genre Realistic fi ction Text Structure
 LESSON 3 TEACHER S GUIDE by Jo Bydlowski Fountas-Pinnell Level A Realistic Fiction Selection Summary A young boy tells all the things his cat likes to do. Number of Words: 25 Characteristics of the Text
LESSON 3 TEACHER S GUIDE by Jo Bydlowski Fountas-Pinnell Level A Realistic Fiction Selection Summary A young boy tells all the things his cat likes to do. Number of Words: 25 Characteristics of the Text
A Creature Went Walking A Lesson for Gr. 4-6
 A Creature Went Walking A Lesson for Gr. 4-6 Introduction: Students will examine fossil tracks featured on this website and imagine, via writing or artwork, what kinds of creatures made them. Students
A Creature Went Walking A Lesson for Gr. 4-6 Introduction: Students will examine fossil tracks featured on this website and imagine, via writing or artwork, what kinds of creatures made them. Students
Contents. Page 1. . Downloading Data Downloading EIDs and Associated Ear Tag Numbers...19
 Page 1 Contents Contents...1 FarmIT 3000 and EID...4 Introduction...4 Farm Management Software for Organic and Conventional Farmers...5 GES II Reader from Rumitag (GESIMPEX)...7 APR350 from Agrident...7
Page 1 Contents Contents...1 FarmIT 3000 and EID...4 Introduction...4 Farm Management Software for Organic and Conventional Farmers...5 GES II Reader from Rumitag (GESIMPEX)...7 APR350 from Agrident...7
RALLY-O Sign Commands
 RALLY-O Sign Commands 1 Start - Indicates the beginning of the course. Dog does not have to be sitting at start. 2. Finish - Indicates the end of the course timing stops. 3. Halt - Sit - While heeling,
RALLY-O Sign Commands 1 Start - Indicates the beginning of the course. Dog does not have to be sitting at start. 2. Finish - Indicates the end of the course timing stops. 3. Halt - Sit - While heeling,
Texel Sheep Society. Basco Interface Guide. Contents
 Texel Sheep Society Basco Interface Guide Contents Page View Flock List 2 View Sheep Details 4 Birth Notifications (Natural and AI) 7 Entering Sires Used for Breeding 7 Entering Lambing Details 11-17 Ewe/Ram
Texel Sheep Society Basco Interface Guide Contents Page View Flock List 2 View Sheep Details 4 Birth Notifications (Natural and AI) 7 Entering Sires Used for Breeding 7 Entering Lambing Details 11-17 Ewe/Ram
Geometry from Scratch
 Geometry from Scratch Dan Anderson Queensbury High School, Upstate NY dan@recursiveprocess.com @dandersod Presentation Key Teacher POV Black background Student POV White background What is Scratch (while
Geometry from Scratch Dan Anderson Queensbury High School, Upstate NY dan@recursiveprocess.com @dandersod Presentation Key Teacher POV Black background Student POV White background What is Scratch (while
Quick Setup Guide Model 5134G
 Radial-Shape Wireless Dog Fence Quick Setup Guide Model 5134G A B J K G I H D E F C Ensure that the following components are included with your system. If a component is missing, please call 1-800-800-1819,
Radial-Shape Wireless Dog Fence Quick Setup Guide Model 5134G A B J K G I H D E F C Ensure that the following components are included with your system. If a component is missing, please call 1-800-800-1819,
Guide for Incubation of Eggs and Care of Newborn Livestock
 Guide for Incubation of Eggs and Care of Newborn Livestock Goffle Road Poultry Farm 549 Goffle Road, Wyckoff, N.J. 07481 www.gofflepoultry.com Version_020518 Roadmap This presentation will cover how to
Guide for Incubation of Eggs and Care of Newborn Livestock Goffle Road Poultry Farm 549 Goffle Road, Wyckoff, N.J. 07481 www.gofflepoultry.com Version_020518 Roadmap This presentation will cover how to
Chapter 18: Categorical data
 Chapter 18: Categorical data Self-test answers SELF-TEST Run a multiple regression analysis using Cat Regression.sav with LnObserved as the outcome, and Training, Dance and Interaction as your three predictors.
Chapter 18: Categorical data Self-test answers SELF-TEST Run a multiple regression analysis using Cat Regression.sav with LnObserved as the outcome, and Training, Dance and Interaction as your three predictors.
Guide Dogs Puppy Development and Advice Leaflet. No.6 Recall and Free Running
 Guide Dogs Puppy Development and Advice Leaflet No.6 Recall and Free Running 1 Table of Contents 3 Teaching relief behaviour and routines to guide dog puppies 3 How to introduce recall 6 The free run procedure
Guide Dogs Puppy Development and Advice Leaflet No.6 Recall and Free Running 1 Table of Contents 3 Teaching relief behaviour and routines to guide dog puppies 3 How to introduce recall 6 The free run procedure
Rear Crosses with Drive and Confidence
 Rear Crosses with Drive and Confidence Article and photos by Ann Croft Is it necessary to be able to do rear crosses on course to succeed in agility? I liken the idea of doing agility without the option
Rear Crosses with Drive and Confidence Article and photos by Ann Croft Is it necessary to be able to do rear crosses on course to succeed in agility? I liken the idea of doing agility without the option
General Tips If you have any questions, please contact the Customer Care Centre. For a listing of Customer Care Centre telephone numbers, visit our
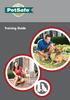 Training Guide Thank you for choosing PetSafe. Through consistent use of our products, you can have a better behaved dog in less time than with other training tools. If you have any questions, please contact
Training Guide Thank you for choosing PetSafe. Through consistent use of our products, you can have a better behaved dog in less time than with other training tools. If you have any questions, please contact
Dasher Web Service USER/DEVELOPER DOCUMENTATION June 2010 Version 1.1
 Dasher Web Service USER/DEVELOPER DOCUMENTATION June 2010 Version 1.1 Credit for the instructional design theory and algorithms employed by Dasher goes to James Pusack and Sue Otto of The University of
Dasher Web Service USER/DEVELOPER DOCUMENTATION June 2010 Version 1.1 Credit for the instructional design theory and algorithms employed by Dasher goes to James Pusack and Sue Otto of The University of
Manual Compustam-Cloud
 Total program for the pigeon sport UK distributor: Compuclub Markt 5 7064 AZ Silvorde The Netherlands technical questions +31(0)6 20212967 other questions + 31(0)6 29523224 Email Compuclub Websites: Compuclub.nl
Total program for the pigeon sport UK distributor: Compuclub Markt 5 7064 AZ Silvorde The Netherlands technical questions +31(0)6 20212967 other questions + 31(0)6 29523224 Email Compuclub Websites: Compuclub.nl
6.14(a) - How to Run CAT Reports Record Errors Report
 6.14(a) - How to Run CAT Reports Record Errors Report Please note this report should be run with effective dates of 1/19/2016 to 9/1/2016 if including compensation errors in the run control parameters.
6.14(a) - How to Run CAT Reports Record Errors Report Please note this report should be run with effective dates of 1/19/2016 to 9/1/2016 if including compensation errors in the run control parameters.
KB Record Errors Report
 KB Record Errors Report Table of Contents Purpose and Overview...1 Process Inputs...2 Process Outputs...2 Procedure Steps...2 Tables... 10 Purpose and Overview The Record Errors Report displays all records
KB Record Errors Report Table of Contents Purpose and Overview...1 Process Inputs...2 Process Outputs...2 Procedure Steps...2 Tables... 10 Purpose and Overview The Record Errors Report displays all records
