Hello Scratch! by Gabriel Ford, Sadie Ford, and Melissa Ford. Sample Chapter 3. Copyright 2018 Manning Publications
|
|
|
- Briana Cox
- 6 years ago
- Views:
Transcription
1 SAMPLE CHAPTER
2 Hello Scratch! by Gabriel Ford, Sadie Ford, and Melissa Ford Sample Chapter 3 Copyright 2018 Manning Publications
3 Brief contents PART 1 SETTING UP THE ARCADE 1 1 Getting to know your way around Scratch 3 2 Becoming familiar with the Art Editor 23 3 Meeting Scratch s key blocks through important coding concepts 47 PART 2 TURNING ON THE MACHINES 79 4 Designing a two-player ball-and-paddle game 81 5 Using conditionals to build a two-player ball-and-paddle game 95 PART 3 CODING AND PLAYING GAMES Designing a fixed shooter Using conditionals to build your fixed shooter Designing a one-player ball-and-paddle game Using variables to build your one-player ball-and-paddle game 194
4 10 Designing a simple platformer Using X and Y coordinates to make a simple platformer Making a single-screen platformer Using arrays and simulating gravity in a single-screen platformer Becoming a game maker 339
5 3 Meeting Scratch s key blocks through important coding concepts You want to make the games, right? I know. I want to jump straight to the game making too. But I also know that learning key computer science ideas first will make that whole game-making thing a lot easier. It will help you jump into the coding in this book, help you design your own games in the future, and even help you learn another coding language, such as Python or JavaScript. The ideas covered in this chapter apply to every programming language and every game you ll ever make. Think of this chapter as the first day of school, and you re meeting your new classmates except your classmates happen to be computer science concepts instead of humans. As you build the games and put these ideas into practice, you ll get to know them better. In fact, you ll re-meet these eight computer science ideas in every game you make in this book, so you ll know them quite well by the last chapter. Here s what you ll encounter in this chapter: How to use the eight most common blocks you ll need to build games, and how these eight common blocks are tied to key computer science concepts How to make eight mini scripts to see computer science in action 47
6 48 CHAPTER 3 Meeting Scratch s key blocks through important coding concepts You ll find all the blocks you need to meet in the center Block Menu. What are the eight most commonly used blocks, and what do they do inside a game? See table 3.1. Table 3.1 The eight most commonly used game-making blocks Name of block Where you ll find It What it looks like What it can do When Flag Clicked Events menu Tells the program when it should run Change X by 10 Motion menu Moves sprite on the screen If/Then Control menu Triggers action if condition is met Forever Control menu Makes action continue in a loop Variable Data menu Tracks points in a game Touching Color Sensing menu Triggers action when two sprites touch Create Clone of Myself Control menu Duplicate sprites mid-game Broadcast Message Events menu Allows separate scripts to communicate IMPORTANT! Make sure to clear your workspace of practice scripts at the end of each section either by using File > New in the Grey Toolbar or by clicking the top block in the script (usually When Flag Clicked), dragging all the blocks together to the Block Menu, and releasing the mouse button. Let s start with a nice, clean default workspace. Go to File > New in the Grey Toolbar so the Scratch cat returns to your Stage, ready to do everything you instruct him to do with your code. Ready to get started?
7 Starting a program with the When Flag Clicked block 49 Starting a program with the When Flag Clicked block The first block to meet is the When Flag Clicked block, in the Events block menu. Yes, you saw this block back in chapter 1, but now it s time to talk about how important it is for all the scripts you ll make in your games. This block, like the similar When Space Key Pressed block, tells the program the action that is required to get the program to run. It sets an on switch that the player can trigger (in this case, by clicking the green flag above the Stage) when they are ready to play the game. You ll use it to create a small script that makes the sprite move 100 steps to the right, as shown in figure 3.1. When the green flag above the Stage is clicked once, the cat moves 100 spaces to the right. When the green flag is clicked a second time, the cat moves another 100 spaces. He is now 200 spaces from the starting point. When the green flag is clicked a third time, the cat moves another 100 spaces. He is now 300 spaces from the starting point. Starting point on the far left side of the Stage Figure 3.1 The cat moves 100 steps to the right each time the green flag above the Stage is clicked. At 100 spaces per click, he can cross the Stage in four clicks of the green flag. Finding your program s on switch When Flag Clicked may seem like a self-explanatory block, but it s worth talking about because every script in the game needs its own on switch. Try putting a Move 10 Steps block in the Script Area and then clicking the green flag above the Stage. What happens? Nothing, right? The cat can t move because the script doesn t have an on switch. All scripts yes, every individual script in your game need a way to start.
8 50 CHAPTER 3 Meeting Scratch s key blocks through important coding concepts Scripting with the When Flag Clicked block Let s build that small script that tells the sprite to walk 100 steps to the right, as the cat is doing in figure 3.2. You saw this script in chapter 1, but you need to understand what this block accomplishes. To use the When Flag Clicked block Make the sprite move 100 spaces to the right. Figure 3.2 Every program, including one that moves the cat 100 spaces, begins with an on switch. 1 Navigate to the Block Menu and click the Events block option. 2 Click and drag a When Flag Clicked block and release it anywhere in the Script Area. 3 Switch to the Motion block menu and click the Move 10 Steps block. 4 Drag the Move 10 Steps block underneath the When Flag Clicked block and snap the two blocks together. Remember, if the two blocks aren t touching, the program will try to run but nothing will happen. 5 Change the 10 in the center of the block to 100 by typing inside the white bubble on the block. The two blocks in figure 3.3 form a complete script. Click the green flag above the Stage. What happens to the cat sprite? You should see it move to the right. Begins with an on switch Moves sprite 100 spaces to the right Figure 3.3 A script using the When Flag Clicked block This script in figure 3.3 is simple, but illustrates the idea that all scripts need a starting point. It begins with a When Flag Clicked block. That tells Scratch that you want the program to start when the green flag
9 Setting location with X and Y coordinates 51 above the Stage is clicked. The next block (Move 100 Steps) tells Scratch what you want to have happen after the green flag is clicked: you want the sprite you programmed to move 100 spaces to the right. It will move the cat every time the green flag is clicked. FIX IT YOUR PROGRAM WON T START! Oh no! Your program won t start. If your game won t run when you test it out, your troubleshooting starting point is to look at each of your scripts and make sure they each have a block that triggers the code to run, such as the When Flag Clicked block or the When Space Key Pressed block. If not, add one and see if that fixes your problem. Setting location with X and Y coordinates In the last script, you asked Scratch to move the cat 100 steps, but these steps are actually coordinate spaces. Coordinates tell a program where the sprite is on the screen. Many scripts use coordinates to position or move sprites, but coordinates aren t only a common part of computer programming. You ve encountered X coordinates in math if you ve ever jumped around on a number line. In figure 3.4, you can see how 100 steps and coordinate spaces are the same thing in Scratch. Each time you click the green flag above the Stage, the cat moves 100 steps, meaning 100 coordinate spaces. Coordinates are used in every area of STEAM, from grids in art to map making. Coordinates are how you state the exact Figure 3.4 The cat jumps ahead 100 coordinate location of a place or object. spaces each time the green flag is clicked.
10 52 CHAPTER 3 Meeting Scratch s key blocks through important coding concepts Finding the sprite s location with X and Y coordinates All programming languages use math (in this case, coordinate numbers) to tell the program what you want it to do. This makes sense because math is a constant; always equals 4. Scratch can understand a command such as move the cat sprite 10 coordinates to the right (which is clearly math-related), but it can t understand a command such as move the cat sprite near the house. What house? Unless you assign the house a mathematical location, Scratch has no clue where that house is on the screen. Your directions where you want sprites to move or where you want objects to be positioned all need to be described numerically in your program. In the top right corner of the Script Area is a tiny picture of the sprite you re currently programming (the cat) and two letters (X and Y) next to a number, as in figure 3.5. Figure 3.5 The top right corner of the Script Area shows the sprite and its X and Y coordinate position. X: 0 and Y: 0 is the center of the Stage. Click the cat on the Stage and drag it around the Stage. The numbers next to the X and Y are changing, constantly logging the cat s new location. The Stage is a grid constructed out of horizontal (X) and vertical (Y) lines, called the X-axis and Y-axis. Every location on the Stage can be plotted on those lines, which are its X and Y coordinates. In fact, you can see where those lines are on the Stage by using Scratch s grid backdrop, which shows the axis lines.
11 Setting location with X and Y coordinates 53 To use the grid backdrop 1 Go to the Sprite Zone. Navigate to the left sidebar of the Sprite Zone underneath the words New Backdrop. 2 Click the first icon of the painting to bring up a pop-up window with the Scratch backdrop library. 3 Scroll to the bottom and choose the option XY-Grid. Click OK. You should now see horizontal and vertical lines behind the cat, as in figure 3.6, along with numbers where they intersect, such as 100 or 100. This is an open grid, only showing every hundredth coordinate. Ten coordinates or 10 steps is 1/10th of one of those squares on the grid. In order to have the cat move the length of one square on that grid, you need to program the cat to move 100 steps. Figure 3.6 The XY-Grid backdrop X coordinates run from left to right. Y coordinates run up and down. The dot in the center of the screen where the lines meet is zero for both the X and Y coordinates, which is why the numbers in figure 3.5 show
12 54 CHAPTER 3 Meeting Scratch s key blocks through important coding concepts X and Y both set to zero (0). The cat sprite begins each new project in the center of the Stage: Positive numbers on the X coordinate (such as 10) move your sprite to the right. Positive numbers on the Y coordinate (such as 10) move your sprite up. Negative numbers on the X coordinate (such as 10) move your sprite to the left. Negative numbers on the Y coordinate (such as 10) move your sprite down. Scripting with the Change X by 10 block Let s build a small script that tells the sprite to go to a certain place on the screen. The cat in figure 3.7 is currently in the center of the Stage, but the script you ll write will send the cat to a new position when the green flag is clicked namely, 100 coordinate spaces toward the top of the Stage. To get your workspace ready to program the cat 1 Click the Scripts tab in the Block Figure 3.7 Send the cat 100 coordinate spaces above the center of the Stage. Menu in order to get back to the blocks. 2 Navigate down to the Sprite Zone and make sure the blue box is around the cat sprite. You won t need to do this every time, but you do right now because Scratch is still in the backdrop menu. Now you re ready to get started. To use the Set Y to 0 block 1 In the Block Menu, click Events. Begins in the center of the Stage but ends up here when the green flag is clicked 2 Click and drag a When Flag Clicked block into the Script Area.
13 Setting location with X and Y coordinates 55 3 In the Block Menu, click Motion. 4 Click and drag a Set Y to 0 block into the Script Area and snap it onto the When Flag Clicked block. 5 Change the 0 inside the block to 100. Once again, the two blocks in figure 3.8 form a complete script. Now click the green flag above the Stage. On switch Sends the cat to the 100th coordinate space on the Y-axis. Once it reaches this point, it will stop moving, even if the green flag is clicked again. Figure 3.8 A script using the Set Y to 100 block FIX IT YOUR SPRITE ISN T MOVING Wait a second! Your cat isn t moving even though you wrote a program. When things don t go according to plan with your program, chances are you didn t program the correct sprite. Did you check that the blue box was around the cat in the Sprite Zone? Because you added a backdrop before you started this script, Scratch switched the programming focus to that new backdrop. But you don t want the Stage to do the action; you want the cat to be the one moving to the new coordinate position! Troubleshoot programs that don t run according to plan by making sure the scripts are assigned to the correct sprite. You can check all the scripts assigned to a sprite by clicking the sprite in the Sprite Zone and then looking at the scripts in the Script Area. The cat will go directly to the 100th coordinate slot on the Y-axis (or Y line). This is the type of program you ll use to position a sprite on the Stage at the beginning of a game. ANSWER THIS HOW DO YOU POSITION THE CAT 100 SPACES BELOW CENTER? Question: you know how to move a sprite up, but can you figure out how to make the cat move down? Answer: place a minus sign in front of the number ( 100) to indicate that it is a negative number. Remember, negative numbers move the sprite to the left and down. Positive numbers move the sprite to the right and up.
14 56 CHAPTER 3 Meeting Scratch s key blocks through important coding concepts On switch Moves sprite 20 coordinate spaces to the left Moves sprite 10 coordinate spaces toward the top of the Stage Figure 3.9 A script that changes both the X and Y position at the same time You can also change the X and Y position of the sprite at the same time. To move the cat diagonally, swap out the Set Y to 100 block for two blocks: a Change X by 10 block and a Change Y by 10 block. Snap them underneath the When Flag Clicked block, one on top of the other, as shown in figure 3.9. Change the 10 in the X block to 20 to move the cat 20 coordinate spaces to the left, but keep the 10 in the Y block to move the cat 10 coordinate spaces up. The cat will move diagonally when you click the green flag because it is moving to the left and up at the same time. Clear the script from the Script Area but keep the grid backdrop for the rest of the games in this chapter because it will help you to see the position of your sprite on the screen. FIX IT STEPS AND COORDINATES In this case, the Move 10 Steps block and the Change X by 10 block accomplish the same thing. One block has a plain-english way of stating the instruction but is dependent on the direction the sprite is facing (move 10 steps), and the other has a mathematical way of stating the instruction (change the current X coordinate number by 10). Both do the same task of moving the sprite 10 spaces to the right and illustrate an important point: sometimes there is more than one way to accomplish the same task in programming, and the code choices are up to the programmer. Using a conditional statement You encounter conditional statements every day. Conditional statements state what first needs to be true for something to happen. For instance, your parents might say, If you eat your vegetables, then you can have dessert. A condition is set. In order to get dessert, the vegetables need to be eaten. You know what you need to do if you want a piece of chocolate cake: eat your carrots.
15 Using a conditional statement 57 How will your parents know if you ve eaten your vegetables? They ll look on your plate. If the carrots are still there, the condition hasn t been met, and you won t proceed to dessert. If the carrots are not there (and I hope you re not hiding them under the table!), then you ll move to the next step: getting dessert. Computers work in the same way. Finding conditions to set in your game You can set a condition in a game, such as If the cat sprite is touching something red, then make it stop moving. The program checks the cat sprite, as it s doing in figure Figure 3.10 Is the cat touching a Red pixels make up the outer edge of the red pixel? Look at his foot. rainbow. If the cat is touching the red band of the rainbow, the game will stop the cat from moving. But if the cat sprite is not touching that part of the rainbow, the game will have the cat keep moving until the condition is met. How do you know if you are setting up a condition? It almost always begins with an If statement when you talk about the game aloud. Scripting with the If/Then block Conditional statements are set using the If/Then block. Let s build a script that notes where the sprite is on the screen and makes something happen when it moves past a certain point. In this case, you re going to have the cat stop moving when it moves past the X coordinate position of 50, marked on the backdrop in figure When the sprite reaches X:50, the script stops. X:100 Figure 3.11 The cat will stop moving when it crosses over the X coordinate position of 50, marked by the red line.
16 58 CHAPTER 3 Meeting Scratch s key blocks through important coding concepts To use the If/Then block 1 Click the Events block menu and grab a When Flag Clicked block. Drag it into the Script Area to begin your script. 2 Switch to the Control block menu. 3 Drag an If/Then block to the Script Area and snap it to the When Flag Clicked block. There is a similar-looking If/Then/Else block option, but you want the If/Then block. 4 Click the Operators block menu and choose the Square < Square block. 5 Place the Square < Square block inside the empty hexagonal space on the If/Then block, as in figure Click the Motion block menu and scroll to the bottom of the menu. 7 Choose the X Position block and drag it inside the left square in the Operators block. This means that you ve nested a Motion block in an Operators block in a Control block, as in figure Type the number 50 in the right square of the Operators block. 9 Scroll up in the Motion block menu and click and drag a Move 10 Steps block into the Script Area, placing it inside the open mouth of the If/Then block. Figure 3.13 Figure 3.12 Placing the Square < Square block inside the hexagonal space in the If/Then block The X Position block inside the left square of the Operators block Figure 3.14 shows a slightly more complicated script than you ve made up until this point. Click the green flag above the Stage a few times and see what happens when the cat sprite moves too far to the right side of the Stage.
17 Using a conditional statement 59 On switch Sets a condition: If the X position is less than 50 (49 to -240), do the action inside the block. Move 10 coordinate spaces to the right. Figure 3.14 The If/Then block sets up a condition that only allows the sprite to move 10 coordinate spaces to the right if the X position is less than 50. Once the cat s X position is 50 or higher, it no longer meets the condition, so the cat stops moving. If you want to try running this program again, drag the cat back toward the left side of the Stage. Putting conditional statements into your game means that Scratch needs to constantly be evaluating whether or not the statement is true or the condition has been met. That means that by using a single block, you ve set a lot of computational energy to work. This is a common way of making things happen in games, and you ll find that each computer language has its own unique way of writing conditional statements. LEARN IT LESS THAN (<), GREATER THAN (>), AND EQUAL (=) A common practice in computer programming is to set up conditions that use operators, asking the computer to solve what amounts to a quick math problem as it runs. Three common Operators blocks are the Square < Square (less than), Square = Square (equal), and Square > Square (greater than), all seen in figure Figure 3.15 Three types of Operators blocks used in Scratch These three Operators blocks allow for three different situations. In the first block, the statement is true if the sprite is in an X position less than 10. In the middle block, the statement is true if the sprite has an X position equal to 10. In the last block, the statement is true if the sprite has an X position greater than 10.
18 60 CHAPTER 3 Meeting Scratch s key blocks through important coding concepts Making loops Sometimes you want an action to happen once. Other times you want the action to happen over and over again. A loop is used when you want a piece of code to run until either a condition is met or the red stop sign above the Stage is clicked. For instance, you could make your cat spin round and round, as in figure 3.16, just by putting the blue Motion block inside the yellow Forever block. Figure 3.16 The Forever block in the script makes the cat continue turning without needing to click the green flag over and over again. Finding places to use loops There are a few loop blocks used in Scratch, all found in the Control block menu. The most common and flexible one is the Forever block. If you place other blocks inside a yellow Forever block, Scratch will repeat those actions over and over again. Think about times when you would want an action to occur without needing player input, such as having the cat continue to move without needing to continuously click the green flag. Loops allow you to set up
19 Making loops 61 a situation once and have it run over and over again, bringing fluidity to the sprite s movement on the screen. Scripting with the Forever block Any blocks you put inside the Forever block will continue their action without you needing to click the green flag above the Stage more than once to get the loop started. Let s make that small script that will cause your cat sprite to spin indefinitely. See figure To use a Forever block 1 Navigate to the Events block menu and click and drag a Figure 3.17 The cat is spinning so quickly due to the Forever block repeating the action over and over again that it looks like there are dozens of cats. When Flag Clicked block to the Script Area. Release the block near the top of the workspace. 2 Switch to the Control block menu. Drag a Forever block to the Script Area and snap it to the When Flag Clicked block. 3 Click the Motion block menu and choose a Turn 15 Degrees block. Put this blue block inside the Forever block, as seen in figure When you click the green flag above the Stage, your sprite will start spinning like a pinwheel. A circle is 360 degrees, so 15 degrees would be turning 1/24 of a circle. The action looks smooth because Scratch doesn t pause between each 15 degree turn. On switch Everything inside the Forever block runs on a loop. Turn 15 degrees in a clockwise motion. Figure 3.18 This loop using the Forever block causes the cat to spin in a circle.
20 62 CHAPTER 3 Meeting Scratch s key blocks through important coding concepts The example script consists of only three blocks, but with a single click of a button, it can run forever. Using variables A variable is a way of tracking information. That information, called a value, can be a number, word, or true/false condition. For instance, let s say you make a game and you want to give the player three chances to have the cat catch a balloon. Each time the cat misses the balloon, the game deducts a turn. To keep track of how many times the player has tried to catch the balloon, you could make a variable called Turns and give it a value of 3, meaning the player has 3 chances to catch the falling balloon. Each time the player misses the balloon, the value of the variable Turns decreases by 1.When the value hits 0, the game ends. Check out the orange bubble at the top of the Stage in figure 3.19 showing that the player has three turns. That balloon is pretty far away from the cat. Do you think it will make it across the Stage in time? The variable called Turns keeps track of how many tries the player has left to win the game. Figure 3.19 Variables are useful for keeping track of information inside a game. You could also create a variable called Score and have the value of that variable increase by 1 every time the player gains another point. I like to imagine variables as empty boxes, ready to hold any number, word, or true/false value I place inside. Finding types of variables A game may have multiple variables at the same time. For instance, it may be tracking how many lives the player has with a variable called
21 Using variables 63 Lives while simultaneously tracking how many points the player has earned with a second variable called Score. It may even have variables assigned to objects in the game so Scratch can know whether or not the sprite picked up a tool or a jewel. Anything you want to track in the game uses a variable. Variables can have three types of values, as shown in table 3.2. Table 3.2 The three types of values The variable in figure 3.19 has Type of value Example of value a numerical value. The variable starts the game with a value of 3, which means that the player has 3 tries. A variable can also have a word value, called a Numerical Word (or string) True/False (or Boolean) 3 Diamond True string in programming. A string is any word you could assign an object, such as having a variable called Jewel and having the value either be diamond, ruby, sapphire, or emerald. Diamond, ruby, sapphire, and emerald are all strings. A variable can also have a true/false value, called a Boolean in programming. You ll read more about these in the next section when you learn about Touching blocks. Scripting with the Variable block Programming the falling balloon part would make this script a little complicated, so let s simplify the idea and build a script that uses a variable called Lives and have it deduct a life every time the cat sprite reaches the right side of the Stage. See figure Variables don t exist in Scratch Figure 3.20 Oh no! The variable Lives goes from until you create one. Once created, Scratch gives variables an 3 to 2 when the cat hits the right wall. initial numerical value of zero (0). You can change that value to be anything you want numerical, string, or Boolean.
22 64 CHAPTER 3 Meeting Scratch s key blocks through important coding concepts Before you begin, you need to create the variable. To create a variable block 1 Navigate to the Block Menu and click Data. 2 Click Make a Variable. This will cause a pop-up window to open. 3 Give your variable a name, such as Lives. Leave it For All Sprites. Click OK. You should see your variable in two places: inside the Data block menu and as a little box in the top left corner of the Stage. Now you need to use your variable and give it a value. To use a variable block 1 Click the Events block menu and drag a When Flag Clicked block into the Script Area. 2 Switch to the Data block menu and choose a Set Lives to 0 block. Click and drag it under the When Flag Clicked block in the Script Area until they snap together. 3 Change the value in the Set Lives to 0 block to 3 in order to give the player 3 lives. 4 Return to the Block Menu, choose Control, and grab a Forever block. Snap that underneath the Set Lives to 0 block. 5 Switch to the Motion block menu and click and drag a Move 10 Steps block inside the Forever block. 6 Go back to Control and move an If/Then block underneath the Move 10 Steps block inside the Forever block. 7 Click the Sensing block menu and drag a Touching block to the If/ Then block. Drop it inside the empty, hexagonal space in the If/ Then block. Open the drop-down menu in the new block by clicking inside its box, as seen in figure 3.21, and click Edge so that the block now says Touching Edge. Figure 3.21 The drop-down menu that comes with the Touching block from the Sensing menu
23 Using variables 65 Finally, you need the script to delete a life whenever the sprite hits the wall. To deduct a life, continue filling the If/Then block: 1 Open the Data block menu and choose the Change Lives by 1. Drag it inside the If/Then block in the Script Area. 2 Change the value from 1 to 1 in order to deduct (instead of add) a life. 3 Switch to the Motion block menu and grab a Set X to 0 block. Snap it underneath the Change Lives by 1 block inside the If/Then block. Change the value from 0 to 200 to send your sprite back to the left side of the Stage, because the 200 X coordinate is the far left side of the Stage. You can see the completed script in figure This is your first long script, and it completes a complex task. When you click the green flag above the Stage, the cat should move toward the right. When it touches the right wall, it should bounce back toward the left side of the Stage while simultaneously deducting a life. Because you didn t set an end point, you should see your life count move from 3 into the negative numbers. On switch Initially sets the value of Lives to 3. Everything inside the Forever block runs on a loop. Moves the sprite 10 steps to the right over and over again (because it s in a loop) Sets up a condition: If the sprite is touching the wall, then it should do the actions inside the block. Reduces the value of the variable Lives by one Moves the cat sprite back to the left side of the Stage to the -200 X position Figure 3.22 The script deducts a life every time the sprite touches the wall. You ll notice every time you restart your game by clicking the green flag again, the value of Lives resets to 3. This is an important step. If
24 66 CHAPTER 3 Meeting Scratch s key blocks through important coding concepts you don t set that value at the start of the game, it will continue wherever the last player left off. It wouldn t be a fun game if the first player used up the three lives and every other player that came after that started with less than zero lives! But the Set Lives to 3 block comes before the Forever block because it s something you only want to have happen once per game, right when the game begins. Everything inside the Forever block is something you want to have happen throughout the game. Talking about variables leads directly into another place where you can use true/false or Boolean statements: touching blocks. Using Booleans As I mentioned earlier, a Boolean is a fancy programming term for a true/false statement. For instance, what if you add a unicorn sprite, and you want to check whether or not your cat sprite is touching the unicorn sprite, as shown in figure 3.23? It either is touching (true) or it isn t touching (false) it can t both be touching and not touching the unicorn at the same time, right? Figure 3.23 You can use Booleans in a script to figure out whether two sprites are touching. You can set up conditionals with Booleans so Scratch will keep checking whether a statement is true or false. If it s true, it will do one thing, and if it s false, it will not do that action. Finding uses for Booleans It s easy to see why programmers like to use true/false statements. There is no grey area: either the cat is (true) or is not (false) doing the action established in the script, such as touching another sprite or touching the edge of the Stage.
25 Using Booleans 67 Nowhere is this easier to see than when using the Touching Color blocks. The Touching Color blocks provide an easy way to see Booleans in action. If the sprite is touching even one pixel of a set color, the statement is true. If the sprite isn t touching the color, the statement is false. You can set certain actions to run if the statement is true. Scripting with Touching blocks and Booleans Let s make a script that looks at whether or not the cat is touching an apple sprite. If it is touching the apple, it will say, Yum! for two seconds, as in figure To add a new apple sprite from Scratch s premade sprite library 1 Navigate to the Sprite Zone. Click the little head icon next to New Sprite on the Top Toolbar, as you did in chapter 1 when adding the bananas. 2 Choose the apple sprite by double-clicking the picture. 3 Set up the Stage by dragging the cat sprite toward the left side of the screen and the apple toward the right side of the screen, as in figure Figure 3.24 The cat says "Yum!" when it touches the black outline of the apple. If any part of the cat sprite is touching any part of the apple outline, the script will work. Figure 3.25 Setting up the Stage with the cat The apple is surrounded by a on the left and the apple on the right black outline, which means in this script (because the cat is moving tiny amounts each time), the cat sprite will touch black pixels before it ever gets to the red pixels inside the black outline.
26 68 CHAPTER 3 Meeting Scratch s key blocks through important coding concepts FIX IT THE SPRITE TOUCHES THE WRONG COLOR Uh-oh have you made this mistake? The biggest mistake Scratchers make when setting the Touching Color block is to skip over the outline and use the overall color of the object, such as red for the apple. The sprite may touch the outline before it touches any internal color depending on the script, so note the color of the outline, too. Make the outline of any sprites that you make one uniform color instead of many colors if you re going to use a Touching Color block in your game. Before you begin writing your program, check that the blue box is around the cat in the Sprite Zone. If not, you re programming the apple! To use the Touching Color block 1 Navigate to the Events block menu and click and drag the When Flag Clicked block into the Script Area. Release it near the top of the workspace. 2 Go into the Control block menu and choose the Repeat Until block. It has an empty, hexagonal space in the block. Snap this block underneath the When Flag Clicked block. 3 Click the Sensing block menu and choose the Touching Color block. It will not have the name of a color listed, but instead has a square that contains a paint sample. 4 Set the color by clicking the tiny square inside the block so the cursor arrow changes into a hand. Move the hand to the Stage and click anywhere on the apple s outline so that the square turns black. Once the color is set, the hand will disappear and turn back to an arrow. 5 Return to the Block Menu and click Motion. Choose the Move 10 Steps block and place it inside the Repeat Until block. 6 Go to the Control block menu and choose an If/Then block. Place it inside the Repeat Until block, underneath the Move 10 Steps block. 7 Duplicate the Touching Color block by either right-clicking the block (on a PC) or control-clicking the block (on a Mac). A pop-up window will give you the option to duplicate your block, as seen in figure Choose Duplicate and slide the copy of the Touching Color block inside the empty hexagonal space in the If/Then block.
27 Using Booleans 69 Figure 3.26 Duplicating a piece of code within a script 8 Switch to the Looks block menu and grab a Say Hello for 2 Secs block. Put it inside the If/Then block. 9 Change the word Hello! to Yum! by erasing and typing inside the small text window on the block. Test the script shown in figure 3.27 by clicking the green flag above the Stage. When the cat touches the apple, it says Yum! for two seconds. On switch Will repeat the actions inside this block until the cat sprite is touching a black pixel That repeating action is moving 10 spaces to the right. If the cat touches a black pixel, then it will do the action inside the block. It will say the word, Yum! for two seconds. Figure 3.27 If the cat is touching any black pixel on the screen, it will say, "Yum!" It looks like the cat on the Stage can see the apple and exclaims, Yum! when it gets beside it. All this is done behind the scenes with Booleans and Touching Color blocks. If there had been numerous other sprites on the Stage, all of which had black pixel outlines, the cat wouldn t have known whether it was
28 70 CHAPTER 3 Meeting Scratch s key blocks through important coding concepts touching the apple or a different sprite. Keep that in mind as you make tweaks to sprites in this book or build future games. LEARN IT THINK LIKE A CODER Sometimes you need to get up from the computer and do other things with your day, but that doesn t mean you can t keep thinking like a coder. Look around you and you ll see your world is full of Booleans, or true/false situations, where something either is or isn t. Make your life into a video game by looking for all the true/false moments. For instance, set a conditional while you eat breakfast: if my plate is empty, then breakfast is over. Now keep checking your plate. If it s empty, the condition is true. If you still have some toast in front of you, the condition is false. Practice thinking in Booleans to come up with creative video game ideas to use in the future. You can get rid of the apple sprite (as well as your last script) by clicking the scissor icon in the Grey Toolbar and clicking either the apple on the Stage or in the Sprite Zone. Why do you need to clear the Stage? Because you re about to get a lot of cats popping up on the screen. Cloning sprites I ll let you in on a little secret: programmers love to find shortcuts to lessen their workload. If you ve ever played a fixed shooter that has you blowing apart space rocks or played a reflex-testing game like Tetris, which has you guiding falling shapes, you ve seen cloning in action. Cloning allows the programmer to make a few varieties of enemy in those examples, space rocks or colorful shapes Figure 3.28 The falling balloons are generating mid-game using cloning. You only need to make one sprite. Scratch will keep reproducing new copies with a cloning script. and then have the computer generate more copies as the game goes on, like all the falling balloons in figure Although you can make a duplicate of a sprite before a game begins using the stamp icon in the Grey Toolbar, cloning is about generating
29 Cloning sprites 71 a new version of the sprite while the game is in action by writing it into the code. Finding sprites to clone mid-game This will be your first time making multiple scripts work together in order to perform an action. Cloning always requires at least two scripts that work together. The first script creates the clone. The second script uses the clone. For instance, you may create one balloon for your game and then create a first script that tells Scratch to generate clones of the balloon midgame. Next you have to create a second script that tells Scratch how to use those clones. Maybe you ll have them drop from the sky, one every second. In games, you may have many scripts assigned to the same sprite, each running one small part of what the sprite can do, so this is excellent practice for the games ahead. You can clone any sprite, which means you can even create multiple copies of the cat mid-game. In fact, let s make a script that does that. Scripting with Cloning blocks This two-part script is going to fill your screen with identical cats. The first script will duplicate a new cat sprite every second. The second script will make those cats march to the left or right. Watch out! The Stage is about to get very crowded, as it is in figure To clone a sprite during a game Figure 3.29 The cats keep duplicating and marching across the Stage in a two-part cloning script. 1 Click the Events menu, choose the When Flag Clicked block, and drag it to the Script Area. Release it near the top of the workspace. 2 Go into Control and grab a Forever block. Snap the Forever block directly under the When Flag Clicked block.
30 72 CHAPTER 3 Meeting Scratch s key blocks through important coding concepts 3 Scroll down the Block Menu and click the Create Clone of Myself block. Drag it inside the Forever block. 4 Scroll up and choose the Wait 1 Secs block, and place that under the Create Clone of Myself block inside the Forever block. The first script is complete. It s now time to start the second script, which will be placed right underneath the first script in the Script Area: 1 Begin a second script by leaving a small space between the first script and the second script. In the Control block menu, choose a When I Start as a Clone block and drag it to the Script Area. 2 Click a Forever block and snap it underneath the When I Start as a Clone block in the workspace. 3 Switch to the Motion block menu. 4 Slide a Move 10 Steps block inside the Forever block. 5 Slide an If on Edge, Bounce block underneath the Move 10 Steps block inside the Forever block. Now click the green flag above the Stage and you should see dozens of cats march across the screen as a new one is added every second. Compare your scripts to the ones in figure On switch Everything inside the Forever block runs on a loop. Creates a new copy of the cat over and over again (because it s in the loop) Pauses one second Begins whenever a clone is made Everything inside the Forever block runs on a loop. Moves the sprite 10 steps to the right over and over again (because it s in the loop) Makes the sprite bounce and go the other direction when it hits the wall Figure 3.30 The completed clone scripts work together to create an infinite number of cats.
31 Cloning sprites 73 Why insert a one-second delay into the program? That small pause will make a space between the clones so you ll be able to see each individual version of the cat rather than having them all mash together on top of one another. These two scripts will work together indefinitely because no end condition has been set. That means if you start this program and walk away, you ll return to a thick line of cat sprites on your Stage. Congratulations! You now have a screen full of cats, but you can also use this script to make games more exciting while making your workload a bit smaller. ANSWER THIS HOW CAN YOU KEEP THE CATS FROM FLIPPING UPSIDE DOWN? Question: those upside-down cats are probably feeling a bit sick hanging in midair. Why are some cats upside-down and others are rightside-up? Answer: when the cat reaches the right or left side of the screen, it bounces off the edge and switches direction. Rather than twist around, your cat hits the edge and flips over before it continues back in the other direction and generates again. If you want your cats to remain right-side-up, navigate to the Sprite Zone and click the lowercase i in the top left corner of the blue box around the sprite. That will open the pop-up menu seen in figure Next to Rotation Style, click the straight left-and-right arrow instead of the curved arrow. To exit the pop-up menu, click the blue arrow in the top left corner of the box. Now click the green flag. Do your cats remain right-side-up? Figure 3.31 Click the i to change how your sprite moves. You just made two scripts work together to make and use cloned sprites. The final script in this chapter will allow you to make unrelated scripts communicate with one another.
32 74 CHAPTER 3 Meeting Scratch s key blocks through important coding concepts Broadcasting messages Figure 3.32 You can use broadcasting to send a Game Over message when the player uses up all of the lives. Have you ever been in a relay race where you are passed a baton and begin to run? Scratch has a way of sending messages between two unrelated scripts so one script can pass a virtual baton to the other script and tell it to run. For instance, a broadcasting script could be used to track the number of tries left in the variable Lives. When it reaches zero, it sends the second script a message to flash the Game Over sprite on the screen, as shown in figure Finding a message to broadcast Broadcasting allows two scripts to speak to one another by letting the first script tell the second script (or more) that it s time to spring into action. This is different from the way the two cloning scripts worked together. With cloning, an action happens that sets off another action, almost like dominos. In broadcasting, you set up one script to send the other script a message that it is time to begin without the first script making or doing anything. You ll once again make two scripts. The second script won t do anything until it gets the signal from the first script. Then the second script will spring into action. Scripting with the Broadcasting block A cat walks up to a bear. When the cat reaches a certain point on the Stage, the first script will broadcast a message to the second script to spring into action, and the bear will call out, Hello! It s a friendly bear, as you can see in figure Figure 3.33 The bear sprite calls out Hello! to the cat when it passes over a certain point on the Stage.
33 Broadcasting messages 75 So what is happening behind the scenes in Scratch? Script One tells the cat to (1) start walking. In fact, it sticks that walking command inside a loop so it keeps happening until a condition is met. And what is that condition? To do something when (2) the cat reaches the middle of the screen. That something is to send a message, which is the virtual baton being passed to the next script. Script Two receives that broadcasted message and begins going through a series of actions. Well, really, one action: that friendly bear says Hello! once it receives the message sent from the first script saying that the second script is ready to run. If you didn t set it up this way, the bear may be calling out, Hello! before the cat is nearby. And then how would the cat know that this is a friendly bear? This example needs two sprites, and you ll need to be careful that you re programming the correct sprite. The sender is the cat, and the receiver is the bear. Before you begin, you ll need to add a second sprite to the Stage. Navigate to the Sprite Zone and click the head icon next to New Sprite. Double-click the bear sprite. Now set up your Stage by dragging your cat to the left side of the Stage and your bear to the right side of the Stage. Now you re ready to program the cat. Make sure the blue box is around the cat in the Sprite Zone. To make your first script 1 Navigate to the Events block menu and choose a When Flag Clicked block. Drag it over to the Script Area. 2 Click Control, choose the Forever block, and place it under the When Flag Clicked block. 3 Switch to the Motion block menu and click and drag the Change X by 10 block to the Script Area. Place it inside the Forever block. 4 Change back to the Control block menu and choose an If/Then block that goes under the Change X by 10 block inside the Forever block. 5 Go to the Operators block menu and choose a Square > Square block. Place it inside the empty hexagonal space in the If/Then block.
34 76 CHAPTER 3 Meeting Scratch s key blocks through important coding concepts 6 Return to Motion and scroll down until you find the X Position block. Slide it into the left square on the Square > Square block. Type a zero (0) in the right square. 7 Navigate back to Events and choose a Broadcast Message1 block. Open the drop-down menu and click New Message. Type Hello in the pop-up window. 8 Go back to Control and slide a Wait 1 Secs block underneath the Broadcast Hello block. Change the 1 to a 3. This will put a pause into the script so it will be easier to see the bear say hello. The completed first script in figure 3.34 sets when the cat sprite will send out the message. On switch Everything inside the Forever block runs on a loop. Moves the sprite 10 steps to the right If the sprite s X position is greater than 0 (the center of the Stage), do the actions inside the block. Send the message called Hello. Pause for 3 seconds. Figure 3.34 The first script broadcasts a message once the cat passes the center point on the Stage. Now the bear needs to receive the message. Switch to programming the bear by clicking the bear in the Sprite Zone. FIX IT YOUR SCRIPT DISAPPEARED! Watch out! Looking in your Script Area and seeing it empty may cause you a moment of panic, but don t worry. Your scripts are safe and sound; they re attached to a different sprite. The Script Area only shows the scripts applied to the sprite chosen in the Sprite Zone. When you click the bear, the script for the cat disappears. Click the cat, and the script reappears. If you ever have a script disappear, click each of the sprites in the Sprite Zone and check the Script Area. Chances are your script isn t gone; it s attached to a different sprite.
35 Broadcasting messages 77 To start the receiving script 1 Navigate to the Events menu and choose a When I Receive Hello block. Drag it into the Script Area and release it near the top of the workspace. 2 Click Looks and drag the Say Hello! for 2 Secs block. Snap it underneath the When I Receive Hello block. In figure 3.35, you can see the completed receiving broadcasting script. Click the green flag above the Stage. What happens when the cat starts moving? Begins whenever the Hello message is sent Says Hello! for two seconds Figure 3.35 The brief receiving script has the bear say "Hello!" These two scripts interact with one another to make the bear say Hello! when the cat crosses over the middle of the Stage. The first script sends the message, but it does more than that. It monitors where the cat is on the Stage, checking its X position to see if it is more than 0. It has instructions to send the message to the other script once the cat passes the center of the Stage, because 0 is the midway point on the X-axis. You should also see the cat slow down and move in small jumps after it gets to the midway point due to the Wait 3 Secs block, which you inserted so you could see the bear s script. It s not just pausing sending the message it s pausing the cat s movement. It still moves 10 steps, but only every 3 seconds after it passes the midway point on the Stage. And what is the bear s script? It s pretty simple. The first block, When I Receive Hello, is the receiver block. It s like the baton being put in the bear s hand and telling him it s his turn. It starts the action attached to this second on switch: to say Hello! for two seconds. The ability to send messages between scripts means you can create some pretty complicated games in Scratch.
36 78 CHAPTER 3 Meeting Scratch s key blocks through important coding concepts Learning in action Welcome to the world of computer science. You learned eight computer science concepts in a single chapter. You ll explore these ideas in depth through the rest of the book as you make games. Getting comfortable with these ideas is important because they re the foundation for every coding language, from Scratch to Ruby to Java and beyond. Understanding them in Scratch will help you springboard later on into the larger programming world. CHALLENGE Make sure you understand these coding concepts by making your own example scripts in the style of the exercises in this chapter. Can you make a simple conditional statement? Figure out a use for a variable? Set up directions to run in a loop? Pause for a moment to think about how much you ve already learned: How to set a starting point for your program so it can run How to find a sprite s X and Y coordinates to know its location on the Stage How to write conditional statements so you can have actions happen at a certain moment How to create loops to keep pieces of code running indefinitely How to build variables so you can track information How to understand Booleans and how important true/false statements are for programming How to make clones of sprites in the middle of a game How to broadcast messages between two scripts You ll use all these programming elements in the games that appear in this book. In fact, let s get started with the first game, a two-player balland-paddle game called Breakfast Wars. Yes, it s time to conclude all the preparatory work that you accomplished in the chapters of part one, Setting up the arcade, and move onto part two, Turning on the machines. For the next two chapters, you ll learn how to make a game with step-by-step instructions and a lot of reminders. Ready to put this computer science knowledge to work?
37
Scratch Lesson Plan. Part One: Structure. Part Two: Movement
 Scratch Lesson Plan Scratch is a powerful tool that lets you learn the basics of coding by using easy, snap-together sections of code. It s completely free to use, and all the games made with scratch are
Scratch Lesson Plan Scratch is a powerful tool that lets you learn the basics of coding by using easy, snap-together sections of code. It s completely free to use, and all the games made with scratch are
Workbook. Version 3. Created by G. Mullin and D. Carty
 Workbook Version 3 Created by G. Mullin and D. Carty Introduction... 3 Task 1. Load Scratch... 3 Task 2. Get familiar with the Scratch Interface... 3 Task 3. Changing the name of a Sprite... 5 Task 4.
Workbook Version 3 Created by G. Mullin and D. Carty Introduction... 3 Task 1. Load Scratch... 3 Task 2. Get familiar with the Scratch Interface... 3 Task 3. Changing the name of a Sprite... 5 Task 4.
Scratch. To do this, you re going to need to have Scratch!
 GETTING STARTED Card 1 of 7 1 These Sushi Cards are going to help you learn to create computer programs in Scratch. To do this, you re going to need to have Scratch! You can either download it and install
GETTING STARTED Card 1 of 7 1 These Sushi Cards are going to help you learn to create computer programs in Scratch. To do this, you re going to need to have Scratch! You can either download it and install
Sketch Out the Design
 9 Making an Advanced Platformer he first Super Mario Bros. game was introduced in 1985 and became Nintendo s greatest video game franchise and one of the most influential games of all time. Because the
9 Making an Advanced Platformer he first Super Mario Bros. game was introduced in 1985 and became Nintendo s greatest video game franchise and one of the most influential games of all time. Because the
Coding with Scratch Popping balloons
 Getting started If you haven t used Scratch before we suggest you first take a look at our project Coding with Scratch First Steps Page 1 Popping Balloons In this game the cat will move around the screen
Getting started If you haven t used Scratch before we suggest you first take a look at our project Coding with Scratch First Steps Page 1 Popping Balloons In this game the cat will move around the screen
Coding with Scratch - First Steps
 Getting started Starting the Scratch program To start using Scratch go to the web page at scratch.mit.edu. Page 1 When the page loads click on TRY IT OUT. Your Scratch screen should look something like
Getting started Starting the Scratch program To start using Scratch go to the web page at scratch.mit.edu. Page 1 When the page loads click on TRY IT OUT. Your Scratch screen should look something like
Help the Scratch mascot avoid the space junk and return safely back to Earth! Start a new Scratch project. You can find the online Scratch editor at
 Space Junk Introduction Help the Scratch mascot avoid the space junk and return safely back to Earth! Step 1: Controlling the cat Let s allow the player to control the cat with the arrow keys. Activity
Space Junk Introduction Help the Scratch mascot avoid the space junk and return safely back to Earth! Step 1: Controlling the cat Let s allow the player to control the cat with the arrow keys. Activity
Finch Robot: snap level 4
 Finch Robot: snap level 4 copyright 2017 birdbrain technologies llc the finch is a great way to get started with programming. we'll use snap!, a visual programming language, to control our finch. First,
Finch Robot: snap level 4 copyright 2017 birdbrain technologies llc the finch is a great way to get started with programming. we'll use snap!, a visual programming language, to control our finch. First,
The Lost Treasures of Giza
 The Lost Treasures of Giza *sniff* We tried our best, but they still got away! What will we do without Mitch s programming? Don t give up! There has to be a way! There s the Great Pyramid of Giza! We can
The Lost Treasures of Giza *sniff* We tried our best, but they still got away! What will we do without Mitch s programming? Don t give up! There has to be a way! There s the Great Pyramid of Giza! We can
Virtual Dog Program in Scratch. By Phil code-it.co.uk
 Virtual Dog Program in Scratch By Phil Bagge @baggiepr code-it.co.uk How to use this planning Confident children could work independently through the instructions You could use the step by step guide to
Virtual Dog Program in Scratch By Phil Bagge @baggiepr code-it.co.uk How to use this planning Confident children could work independently through the instructions You could use the step by step guide to
The City School. Learn Create Program
 Learn Create Program What is Scratch? Scratch is a free programmable toolkit that enables kids to create their own games, animated stories, and interactive art share their creations with one another over
Learn Create Program What is Scratch? Scratch is a free programmable toolkit that enables kids to create their own games, animated stories, and interactive art share their creations with one another over
Writing Simple Procedures Drawing a Pentagon Copying a Procedure Commanding PenUp and PenDown Drawing a Broken Line...
 Turtle Guide Contents Introduction... 1 What is Turtle Used For?... 1 The Turtle Toolbar... 2 Do I Have Turtle?... 3 Reviewing Your Licence Agreement... 3 Starting Turtle... 3 Key Features... 4 Placing
Turtle Guide Contents Introduction... 1 What is Turtle Used For?... 1 The Turtle Toolbar... 2 Do I Have Turtle?... 3 Reviewing Your Licence Agreement... 3 Starting Turtle... 3 Key Features... 4 Placing
Maze Game Maker Challenges. The Grid Coordinates
 Maze Game Maker Challenges The Grid Coordinates The Hyperspace Arrows 1. Make Hyper A position in a good place when the game starts (use a when green flag clicked with a goto ). 2. Make Hyper B position
Maze Game Maker Challenges The Grid Coordinates The Hyperspace Arrows 1. Make Hyper A position in a good place when the game starts (use a when green flag clicked with a goto ). 2. Make Hyper B position
~~~***~~~ A Book For Young Programmers On Scratch. ~~~***~~~
 ~~~***~~~ A Book For Young Programmers On Scratch. Golikov Denis & Golikov Artem ~~~***~~~ Copyright Golikov Denis & Golikov Artem 2013 All rights reserved. translator Elizaveta Hesketh License Notes.
~~~***~~~ A Book For Young Programmers On Scratch. Golikov Denis & Golikov Artem ~~~***~~~ Copyright Golikov Denis & Golikov Artem 2013 All rights reserved. translator Elizaveta Hesketh License Notes.
Scratch Programming Lesson One: Create an Scratch Animation
 Scratch Programming Lesson One: Create an Scratch Animation Have you heard of Scratch? No, not what you do to your itch, but Scratch from MIT, the famous school for the curiously brainy people? Anyway,
Scratch Programming Lesson One: Create an Scratch Animation Have you heard of Scratch? No, not what you do to your itch, but Scratch from MIT, the famous school for the curiously brainy people? Anyway,
Scratch. Copyright. All rights reserved.
 Scratch Copyright All rights reserved. License Notes. This book is licensed for your personal enjoyment only. This book may not be re-sold or given away to other people. If you would like to share this
Scratch Copyright All rights reserved. License Notes. This book is licensed for your personal enjoyment only. This book may not be re-sold or given away to other people. If you would like to share this
PYTHON FOR KIDS A Pl ayfu l I ntrodu ctio n to Prog r am m i ng J a s o n R. B r i g g s
 PYTHON FO R K I D S A P l ay f u l I n t r o d u c t i o n to P r o g r a m m i n g Jason R. Briggs 4 Drawing with Turtles A turtle in Python is sort of like a turtle in the real world. We know a turtle
PYTHON FO R K I D S A P l ay f u l I n t r o d u c t i o n to P r o g r a m m i n g Jason R. Briggs 4 Drawing with Turtles A turtle in Python is sort of like a turtle in the real world. We know a turtle
Finch Robot: snap levels 1-3
 Finch Robot: snap levels 1-3 copyright 2017 birdbrain technologies llc the finch is a great way to get started with programming. we'll use snap!, a visual programming language, to control our finch. First,
Finch Robot: snap levels 1-3 copyright 2017 birdbrain technologies llc the finch is a great way to get started with programming. we'll use snap!, a visual programming language, to control our finch. First,
Step by step recall training
 Step by step recall training This handout details step by step how to teach your dog recall, the training around distractions is very similar to lead work training so please see Step by step lead work
Step by step recall training This handout details step by step how to teach your dog recall, the training around distractions is very similar to lead work training so please see Step by step lead work
Pets Rule! New Cat in Town. Holly I. Melton. High Noon Books Novato, CA
 Pets Rule! New Cat in Town Holly I. Melton High Noon Books Novato, CA Series Editor: Elly Rabben Designer: Deborah Anker Cover and Interior Illustrations: Andy Elkerton Cover Design: Lauren Woodrow Copyright
Pets Rule! New Cat in Town Holly I. Melton High Noon Books Novato, CA Series Editor: Elly Rabben Designer: Deborah Anker Cover and Interior Illustrations: Andy Elkerton Cover Design: Lauren Woodrow Copyright
Do the traits of organisms provide evidence for evolution?
 PhyloStrat Tutorial Do the traits of organisms provide evidence for evolution? Consider two hypotheses about where Earth s organisms came from. The first hypothesis is from John Ray, an influential British
PhyloStrat Tutorial Do the traits of organisms provide evidence for evolution? Consider two hypotheses about where Earth s organisms came from. The first hypothesis is from John Ray, an influential British
Scratch Jigsaw Method Feelings and Variables
 Worksheets provide guidance throughout the program creation. Mind the following symbols that structure your work progress and show subgoals, provide help, mark and explain challenging and important notes
Worksheets provide guidance throughout the program creation. Mind the following symbols that structure your work progress and show subgoals, provide help, mark and explain challenging and important notes
Parable of the Good Shepherd
 Parable Parable of the good shepherd Lesson Notes Focus: The Shepherd and His Sheep (Matthew 18:12 14; Luke 15:1 7) parable core presentation The Material location: parable shelves pieces: parable box
Parable Parable of the good shepherd Lesson Notes Focus: The Shepherd and His Sheep (Matthew 18:12 14; Luke 15:1 7) parable core presentation The Material location: parable shelves pieces: parable box
Session 6: Conversations and Questions 1
 Session 6: Conversations and Questions 1 Activity: Outreach Role Play Script Role-Play Scripts Educator-Visitor Skit #1 Scene: At a public science event in the community (e.g., university open house, farmer
Session 6: Conversations and Questions 1 Activity: Outreach Role Play Script Role-Play Scripts Educator-Visitor Skit #1 Scene: At a public science event in the community (e.g., university open house, farmer
1 Turtle Graphics Concepts
 Transition from Scratch to Python using to Turtle Graphics Practical Sheet Contents 1 Turtle Graphics Concepts... 1 2 First Turtle Program... 1 3 Exploring More Turtle... 2 4 Control Structures in Python
Transition from Scratch to Python using to Turtle Graphics Practical Sheet Contents 1 Turtle Graphics Concepts... 1 2 First Turtle Program... 1 3 Exploring More Turtle... 2 4 Control Structures in Python
LEASH OFF GAME ON EMPOWER & SUPERCHARGE YOUR RELATIONSHIP
 LEASH OFF ON EMPOWER & SUPERCHARGE YOUR RELATIONSHIP LEASH OFF ON! allowing you the opportunity of increased off leash freedom! Imagine a world where you have such an awesome relationship with your dog
LEASH OFF ON EMPOWER & SUPERCHARGE YOUR RELATIONSHIP LEASH OFF ON! allowing you the opportunity of increased off leash freedom! Imagine a world where you have such an awesome relationship with your dog
CONNECTION TO LITERATURE
 CONNECTION TO LITERATURE part of the CONNECTION series The Tale of Tom Kitten V/xi/MMIX KAMICO Instructional Media, Inc.'s study guides provide support for integrated learning, academic performance, and
CONNECTION TO LITERATURE part of the CONNECTION series The Tale of Tom Kitten V/xi/MMIX KAMICO Instructional Media, Inc.'s study guides provide support for integrated learning, academic performance, and
Understanding the App. Instruction Manual
 Understanding the App Instruction Manual Let s get started. Now that your Tracking Unit is activated, let s explore the App some more. Need help setting up your smart collar? Please view the Getting Started
Understanding the App Instruction Manual Let s get started. Now that your Tracking Unit is activated, let s explore the App some more. Need help setting up your smart collar? Please view the Getting Started
Welcome to the case study for how I cured my dog s doorbell barking in just 21 days.
 Welcome to the case study for how I cured my dog s doorbell barking in just 21 days. My name is Chet Womach, and I am the founder of TheDogTrainingSecret.com, a website dedicated to giving people simple
Welcome to the case study for how I cured my dog s doorbell barking in just 21 days. My name is Chet Womach, and I am the founder of TheDogTrainingSecret.com, a website dedicated to giving people simple
Crate Training. The great question of dog training is: To Crate or Not To Crate.
 Crate Training The great question of dog training is: To Crate or Not To Crate. The answer to this question will be answered with another question: How will you crate your dog? Unfortunately, most of the
Crate Training The great question of dog training is: To Crate or Not To Crate. The answer to this question will be answered with another question: How will you crate your dog? Unfortunately, most of the
Teach your dog to down
 4H SMAN 114 Oklahoma 4-H Teach your dog to down THE DOWN Down is one of the most basic behaviors that you should teach your dog. It is necessary for the obedience ring, canine good citizen testing and
4H SMAN 114 Oklahoma 4-H Teach your dog to down THE DOWN Down is one of the most basic behaviors that you should teach your dog. It is necessary for the obedience ring, canine good citizen testing and
Getting Started. Instruction Manual
 Getting Started Instruction Manual Let s get started. In this document: Prepare you LINK AKC Understand the packaging contents Place Base Station Assemble your smart collar Turn on your Tracking Unit Insert
Getting Started Instruction Manual Let s get started. In this document: Prepare you LINK AKC Understand the packaging contents Place Base Station Assemble your smart collar Turn on your Tracking Unit Insert
AKC Trick Dog EVALUATOR GUIDE
 AKC Trick Dog EVALUATOR GUIDE 2 November 1, 2017 About AKC Trick Dog Welcome to the AKC Trick Dog program. In AKC Trick Dog, dogs and their owners can have fun learning tricks together. There are 4 levels
AKC Trick Dog EVALUATOR GUIDE 2 November 1, 2017 About AKC Trick Dog Welcome to the AKC Trick Dog program. In AKC Trick Dog, dogs and their owners can have fun learning tricks together. There are 4 levels
Clicker Training Guide
 Clicker Training Guide Thank you for choosing the PetSafe brand. Through consistent use of our products, you can have a better behaved dog in less time than with other training tools. If you have any questions,
Clicker Training Guide Thank you for choosing the PetSafe brand. Through consistent use of our products, you can have a better behaved dog in less time than with other training tools. If you have any questions,
RUBBER NINJAS MODDING TUTORIAL
 RUBBER NINJAS MODDING TUTORIAL This tutorial is for users that want to make their own campaigns, characters and ragdolls for Rubber Ninjas. You can use mods only with the full version of Rubber Ninjas.
RUBBER NINJAS MODDING TUTORIAL This tutorial is for users that want to make their own campaigns, characters and ragdolls for Rubber Ninjas. You can use mods only with the full version of Rubber Ninjas.
Visual Reward/Correction. Verbal Reward/Correction. Physical Reward/Correction
 SIT - STAY DRILL The Sit-Stay Drill is a one-on-one training tool designed to help you learn perfect timing for when and how to reward positive behavior. Consistently rewarding positive behavior and correcting
SIT - STAY DRILL The Sit-Stay Drill is a one-on-one training tool designed to help you learn perfect timing for when and how to reward positive behavior. Consistently rewarding positive behavior and correcting
MIND TO MIND the Art and Science of Training
 1 Mind to Mind Clicking For Stacking Most people think that a dog is conformation trained if it walks on a leash and doesn t sit or bite the judge. Professionals know that training a dog for the Specials
1 Mind to Mind Clicking For Stacking Most people think that a dog is conformation trained if it walks on a leash and doesn t sit or bite the judge. Professionals know that training a dog for the Specials
Teaching Eye Contact as a Default Behavior
 Whole Dog Training 619-561-2602 www.wholedogtraining.com Email: dogmomca@cox.net Teaching Eye Contact as a Default Behavior Don t you just love to watch dogs that are walking next to their pet parent,
Whole Dog Training 619-561-2602 www.wholedogtraining.com Email: dogmomca@cox.net Teaching Eye Contact as a Default Behavior Don t you just love to watch dogs that are walking next to their pet parent,
Good Dog Hank. Jackie French Illustrated by Nina Rycroft. Book Summary. Curriculum Areas and Key Learning Outcomes. Themes.
 Jackie French Illustrated by Nina Rycroft Book Summary A very funny and affectionately warm picture book about a dog who is convinced he is doing the right thing - and a family who love him, no matter
Jackie French Illustrated by Nina Rycroft Book Summary A very funny and affectionately warm picture book about a dog who is convinced he is doing the right thing - and a family who love him, no matter
My Favorite Stray Cat:
 My Favorite Stray Cat: Reading Fluency 3 As children begin to read on their own, they need lots of practice to get better. They need to be able to read words accurately, with expression, and at a good
My Favorite Stray Cat: Reading Fluency 3 As children begin to read on their own, they need lots of practice to get better. They need to be able to read words accurately, with expression, and at a good
CS108L Computer Science for All Module 7: Algorithms
 CS108L Computer Science for All Module 7: Algorithms Part 1: Patch Destroyer Part 2: ColorSort Part 1 Patch Destroyer Model Overview: Your mission for Part 1 is to get your turtle to destroy the green
CS108L Computer Science for All Module 7: Algorithms Part 1: Patch Destroyer Part 2: ColorSort Part 1 Patch Destroyer Model Overview: Your mission for Part 1 is to get your turtle to destroy the green
Clicker Concepts: #1
 Clicker Concepts: #1 Dogs learn best through positive reinforcement Use lots of TINY yummy treats (cat treats, cheerios, hotdog pennies, bits of meat or cheese, etc.) Present new things in short, clear
Clicker Concepts: #1 Dogs learn best through positive reinforcement Use lots of TINY yummy treats (cat treats, cheerios, hotdog pennies, bits of meat or cheese, etc.) Present new things in short, clear
PUPPY MANNERS WEEK 1
 OVERVIEW & HOMEWORK Email: puppygames@aol.com Website: www.lomitadogtraining.org CONTACT INFO CLASS CANCELLATION POLICY Phone: (310) 326-3266 Home (310) 530-4814 LOTC Participants will be notified of class
OVERVIEW & HOMEWORK Email: puppygames@aol.com Website: www.lomitadogtraining.org CONTACT INFO CLASS CANCELLATION POLICY Phone: (310) 326-3266 Home (310) 530-4814 LOTC Participants will be notified of class
Basic Training Ideas for Your Foster Dog
 Basic Training Ideas for Your Foster Dog The cornerstone of the Our Companions method of dog training is to work on getting a dog s attention. We use several exercises to practice this. Several are highlighted
Basic Training Ideas for Your Foster Dog The cornerstone of the Our Companions method of dog training is to work on getting a dog s attention. We use several exercises to practice this. Several are highlighted
PENNVET BEHAVIOR APP Pet Owner Instructions
 PENNVET BEHAVIOR APP Pet Owner Instructions What is the PennVet App? Developed in partnership with Connect For Education, Inc. and the University of Pennsylvania School of Veterinary Medicine Center for
PENNVET BEHAVIOR APP Pet Owner Instructions What is the PennVet App? Developed in partnership with Connect For Education, Inc. and the University of Pennsylvania School of Veterinary Medicine Center for
5 State of the Turtles
 CHALLENGE 5 State of the Turtles In the previous Challenges, you altered several turtle properties (e.g., heading, color, etc.). These properties, called turtle variables or states, allow the turtles to
CHALLENGE 5 State of the Turtles In the previous Challenges, you altered several turtle properties (e.g., heading, color, etc.). These properties, called turtle variables or states, allow the turtles to
Texel Sheep Society. Basco Interface Guide. Contents
 Texel Sheep Society Basco Interface Guide Contents Page View Flock List 2 View Sheep Details 4 Birth Notifications (Natural and AI) 7 Entering Sires Used for Breeding 7 Entering Lambing Details 11-17 Ewe/Ram
Texel Sheep Society Basco Interface Guide Contents Page View Flock List 2 View Sheep Details 4 Birth Notifications (Natural and AI) 7 Entering Sires Used for Breeding 7 Entering Lambing Details 11-17 Ewe/Ram
Please initial and date as your child has completely mastered reading each column.
 go the red don t help away three please look we big fast at see funny take run want its read me this but know here ride from she come in first let get will be how down for as all jump one blue make said
go the red don t help away three please look we big fast at see funny take run want its read me this but know here ride from she come in first let get will be how down for as all jump one blue make said
Population Dynamics: Predator/Prey Teacher Version
 Population Dynamics: Predator/Prey Teacher Version In this lab students will simulate the population dynamics in the lives of bunnies and wolves. They will discover how both predator and prey interact
Population Dynamics: Predator/Prey Teacher Version In this lab students will simulate the population dynamics in the lives of bunnies and wolves. They will discover how both predator and prey interact
How to Train Your Dog to Stay
 April 2009 Issue How to Train Your Dog to Stay Teach your dog Recently, I was struck by the realization that while Wait! is one of the most valuable cues I use with my dogs, it s a behavior we didn t usually
April 2009 Issue How to Train Your Dog to Stay Teach your dog Recently, I was struck by the realization that while Wait! is one of the most valuable cues I use with my dogs, it s a behavior we didn t usually
Reference Guide Playful Invention Company
 Reference Guide 2016 TutleArt Interface Editor Run the main stack Tap the stack to run Save the current project and exit to the Home page Show the tools Hide the blocks Tap to select a category of programming
Reference Guide 2016 TutleArt Interface Editor Run the main stack Tap the stack to run Save the current project and exit to the Home page Show the tools Hide the blocks Tap to select a category of programming
Getting Started with Java Using Alice. 1 Copyright 2013, Oracle and/or its affiliates. All rights reserved.
 Getting Started with Java Using Alice Use Functions 1 Copyright 2013, Oracle and/or its affiliates. All rights Objectives This lesson covers the following objectives: Use functions to control movement
Getting Started with Java Using Alice Use Functions 1 Copyright 2013, Oracle and/or its affiliates. All rights Objectives This lesson covers the following objectives: Use functions to control movement
What if? By Rosemary Janoch
 What if? By Rosemary Janoch I had a funny thing happen at an obedience trial two weeks ago. The judge had just finished examining my dog during the moving stand and said Call your dog. I started with Brinks
What if? By Rosemary Janoch I had a funny thing happen at an obedience trial two weeks ago. The judge had just finished examining my dog during the moving stand and said Call your dog. I started with Brinks
In this project you will use loops to create a racing turtle game and draw a race track.
 Turtle Race! Introduction In this project you will use loops to create a racing turtle game and draw a race track. Step 1: Race track You re going to create a game with racing turtles. First they ll need
Turtle Race! Introduction In this project you will use loops to create a racing turtle game and draw a race track. Step 1: Race track You re going to create a game with racing turtles. First they ll need
!"#$%&'()*&+,)-,)."#/')!,)0#/') 1/2)3&'45)."#+"/5%&6)7/,-,$,8)9::;:<;<=)>6+#-"?!
 "#$%&'()*&+,)-,)."#/'),)0#/') 1/2)3&'45)."#+"/5%&6)7/,-,$,8)9::;:
"#$%&'()*&+,)-,)."#/'),)0#/') 1/2)3&'45)."#+"/5%&6)7/,-,$,8)9::;:
Measure time using nonstandard units. (QT M 584)
 Resource Overview Quantile Measure: Skill or Concept: EM Measure time using nonstandard units. (QT M 584) Excerpted from: The Math Learning Center PO Box 12929, Salem, Oregon 97309 0929 www.mathlearningcenter.org
Resource Overview Quantile Measure: Skill or Concept: EM Measure time using nonstandard units. (QT M 584) Excerpted from: The Math Learning Center PO Box 12929, Salem, Oregon 97309 0929 www.mathlearningcenter.org
Cat in a Box. Written and illustrated by Jo Williamson. 1 Introducing the book
 1 Introducing the book Before showing children the book, start by placing a cardboard box in front of you. You can either put a cat soft toy inside, or keep the box empty and do the activity through mime.
1 Introducing the book Before showing children the book, start by placing a cardboard box in front of you. You can either put a cat soft toy inside, or keep the box empty and do the activity through mime.
GARNET STATIC SHOCK BARK COLLAR
 GARNET STATIC SHOCK BARK COLLAR Congratulations on buying this Our K9 Bark Collar, if for any reason you are not 100% completely satisfied with your Bark Collar, please contact me immediately so that I
GARNET STATIC SHOCK BARK COLLAR Congratulations on buying this Our K9 Bark Collar, if for any reason you are not 100% completely satisfied with your Bark Collar, please contact me immediately so that I
Population Dynamics: Predator/Prey Teacher Version
 Population Dynamics: Predator/Prey Teacher Version In this lab students will simulate the population dynamics in the lives of bunnies and wolves. They will discover how both predator and prey interact
Population Dynamics: Predator/Prey Teacher Version In this lab students will simulate the population dynamics in the lives of bunnies and wolves. They will discover how both predator and prey interact
8A READ-ALOUD. How Turtle Cracked His Shell. Lesson Objectives. Language Arts Objectives. Core Vocabulary
 8A READ-ALOUD How Turtle Cracked His Shell Lesson Objectives The following language arts objectives are addressed in this lesson. Objectives aligning with the Common Core State Standards are noted with
8A READ-ALOUD How Turtle Cracked His Shell Lesson Objectives The following language arts objectives are addressed in this lesson. Objectives aligning with the Common Core State Standards are noted with
Elly and Aargh! Emma Laybourn.
 Elly and Aargh! Emma Laybourn www.megamousebooks.com 2 Elly and Aargh! Four young dinosaurs were having a race. It wasn t a running race. They were ankylosaurs, which meant that they were covered with
Elly and Aargh! Emma Laybourn www.megamousebooks.com 2 Elly and Aargh! Four young dinosaurs were having a race. It wasn t a running race. They were ankylosaurs, which meant that they were covered with
Illustrations by Donald Wu
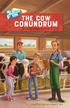 a Illustrations by Donald Wu Illustrations by Donald Wu a Illustrations by Donald Wu a The My Little Ag Me Book Series is designed to introduce agricultural careers to youth. Our hope is the stories create
a Illustrations by Donald Wu Illustrations by Donald Wu a Illustrations by Donald Wu a The My Little Ag Me Book Series is designed to introduce agricultural careers to youth. Our hope is the stories create
Free Bonus: Teach your Miniature Schnauzer 13 Amazing Tricks!
 Free Bonus: Teach your Miniature Schnauzer 13 Amazing Tricks! You and your Miniature Schnauzer may want to while away the idle hours together sometimes? Then, what better way can there be than to get together
Free Bonus: Teach your Miniature Schnauzer 13 Amazing Tricks! You and your Miniature Schnauzer may want to while away the idle hours together sometimes? Then, what better way can there be than to get together
Loose Leash Walking. Core Rules Applied:
 Loose Leash Walking Many people try to take their dog out for a walk to exercise and at the same time expect them to walk perfectly on leash. Exercise and Loose Leash should be separated into 2 different
Loose Leash Walking Many people try to take their dog out for a walk to exercise and at the same time expect them to walk perfectly on leash. Exercise and Loose Leash should be separated into 2 different
Econometric Analysis Dr. Sobel
 Econometric Analysis Dr. Sobel Econometrics Session 1: 1. Building a data set Which software - usually best to use Microsoft Excel (XLS format) but CSV is also okay Variable names (first row only, 15 character
Econometric Analysis Dr. Sobel Econometrics Session 1: 1. Building a data set Which software - usually best to use Microsoft Excel (XLS format) but CSV is also okay Variable names (first row only, 15 character
Thank you for purchasing House Train Any Dog! This guide will show you exactly how to housetrain any dog or puppy successfully.
 Introduction Thank you for purchasing House Train Any Dog! This guide will show you exactly how to housetrain any dog or puppy successfully. We recommend reading through the entire guide before you start
Introduction Thank you for purchasing House Train Any Dog! This guide will show you exactly how to housetrain any dog or puppy successfully. We recommend reading through the entire guide before you start
AKC Rally More Advanced Signs
 Back to the Rally signs. This should get more interesting, since most of these remaining signs are not so self-explanatory as the first signs. These are all signs that can be found at the Novice level,
Back to the Rally signs. This should get more interesting, since most of these remaining signs are not so self-explanatory as the first signs. These are all signs that can be found at the Novice level,
BOOK 4. The python problem. The. problem $4.99 ISBN >
 BOOK 4 $4.99 ISBN 978-1-935279-16-7 50499> The python problem The python problem AUSTRALIA 9 781935 279167 PET VET Book #1 CRANKY PAWS Book #2 THE MARE S TALE Book #3 MOTORBIKE BOB Book #4 The Python
BOOK 4 $4.99 ISBN 978-1-935279-16-7 50499> The python problem The python problem AUSTRALIA 9 781935 279167 PET VET Book #1 CRANKY PAWS Book #2 THE MARE S TALE Book #3 MOTORBIKE BOB Book #4 The Python
Sample Course Layout 1
 Sample Course Layout 1 Slow down here Finish here Lure Baby L1 Start L2 Drawing not to scale Because the Lure Baby is a drag lure machine (that is, it only goes one way), you will be able to start your
Sample Course Layout 1 Slow down here Finish here Lure Baby L1 Start L2 Drawing not to scale Because the Lure Baby is a drag lure machine (that is, it only goes one way), you will be able to start your
GARNET STATIC SHOCK BARK COLLAR
 GARNET STATIC SHOCK BARK COLLAR Congratulations on buying this Our K9 Bark Collar, if for any reason you are not 100% completely satisfied with your Bark Collar, please contact me immediately so that I
GARNET STATIC SHOCK BARK COLLAR Congratulations on buying this Our K9 Bark Collar, if for any reason you are not 100% completely satisfied with your Bark Collar, please contact me immediately so that I
Training, testing and running the SOLMS: Proper training is the key to success by Randy Blanchard
 Training, testing and running the SOLMS: Proper training is the key to success by Randy Blanchard Farmers Insurance has a catchy series of commercials. They all end with my favorite phase. We know a thing
Training, testing and running the SOLMS: Proper training is the key to success by Randy Blanchard Farmers Insurance has a catchy series of commercials. They all end with my favorite phase. We know a thing
The Leader in Me Chari Distler
 The Leader in Me Chari Distler North Broward Preparatory School Objective: This lesson is intended for every middle school student during one English class. This will give every student in the school an
The Leader in Me Chari Distler North Broward Preparatory School Objective: This lesson is intended for every middle school student during one English class. This will give every student in the school an
Cane toads and Australian snakes
 Cane toads and Australian snakes This activity was adapted from an activity developed by Dr Thomas Artiss (Lakeside School, Seattle, USA) and Ben Phillips (University of Sydney). Cane toads (Bufo marinus)
Cane toads and Australian snakes This activity was adapted from an activity developed by Dr Thomas Artiss (Lakeside School, Seattle, USA) and Ben Phillips (University of Sydney). Cane toads (Bufo marinus)
Proofing Done Properly How to use distractions to improve your dog s understanding
 1515 Central Avenue South, Kent, WA 98032 (253) 854-WOOF(9663) voice / (253) 850-DOGS fax www.familydogonline.com / Info@FamilyDogOnline.com Proofing Done Properly How to use distractions to improve your
1515 Central Avenue South, Kent, WA 98032 (253) 854-WOOF(9663) voice / (253) 850-DOGS fax www.familydogonline.com / Info@FamilyDogOnline.com Proofing Done Properly How to use distractions to improve your
Be Doggone Smart at Work
 Be Doggone Smart at Work Safety training for dog bite prevention on the job No part of this demo may be copied or used for public presentation or training purposes. This is a free introductory demo containing
Be Doggone Smart at Work Safety training for dog bite prevention on the job No part of this demo may be copied or used for public presentation or training purposes. This is a free introductory demo containing
FreeBonus: Teach your Cavalier King Charles Spaniel 13 Amazing Tricks!
 FreeBonus: Teach your Cavalier King Charles Spaniel 13 Amazing Tricks! You and your King Charles Spaniel may want to while away the idle hours together sometimes? Then, what better way can there be than
FreeBonus: Teach your Cavalier King Charles Spaniel 13 Amazing Tricks! You and your King Charles Spaniel may want to while away the idle hours together sometimes? Then, what better way can there be than
Apple Training Series: AppleScript PDF
 Apple Training Series: AppleScript 1-2-3 PDF We know what youâ re thinking. Youâ ve heard about AppleScript. Youâ ve heard that it can do amazing things. Youâ ve heard that it can automate away the tiring,
Apple Training Series: AppleScript 1-2-3 PDF We know what youâ re thinking. Youâ ve heard about AppleScript. Youâ ve heard that it can do amazing things. Youâ ve heard that it can automate away the tiring,
CAT Paid vs. CAT Unpaid November 2012
 CAT Paid vs. CAT Unpaid November 2012 The following documentation contains information on updating reimbursement payments that have a CAT percentage and how to track it before sending the payment to CAT
CAT Paid vs. CAT Unpaid November 2012 The following documentation contains information on updating reimbursement payments that have a CAT percentage and how to track it before sending the payment to CAT
Supporting document Antibiotics monitoring Short database instructions for veterinarians
 Supporting document Antibiotics monitoring Short database instructions for veterinarians Content 1 First steps... 3 1.1 How to log in... 3 1.2 Start-screen... 4 1.3. Change language... 4 2 How to display
Supporting document Antibiotics monitoring Short database instructions for veterinarians Content 1 First steps... 3 1.1 How to log in... 3 1.2 Start-screen... 4 1.3. Change language... 4 2 How to display
First-Time Dog Owner Reveals How to chew train a rambunctious 6-month old puppy in Just 14 days
 Are you still struggling to stop a puppy from chewing everything in sight? FirstTime Dog Owner Reveals How to chew train a rambunctious 6month old puppy in Just 14 days stop a puppy from chewing everything
Are you still struggling to stop a puppy from chewing everything in sight? FirstTime Dog Owner Reveals How to chew train a rambunctious 6month old puppy in Just 14 days stop a puppy from chewing everything
Clicker Books: How to Make a Clicker Book Using Clicker Books App v
 105 1750 West 75th Avenue, Vancouver, B.C., Canada V6P 6G2 Phone: 604.261.9450 Fax: 604.261.2256 www.setbc.org Clicker Books: How to Make a Clicker Book Using Clicker Books App v. 1.4.3 Introduction Clicker
105 1750 West 75th Avenue, Vancouver, B.C., Canada V6P 6G2 Phone: 604.261.9450 Fax: 604.261.2256 www.setbc.org Clicker Books: How to Make a Clicker Book Using Clicker Books App v. 1.4.3 Introduction Clicker
Beginner Agility Week 1
 Beginner Agility Week 1 Introduce self, dogs and the sport of Agility! Goals for Beginner Agility class: o Build teamwork o Help your dog learn to work with distractions o Introduce all Agility obstacles
Beginner Agility Week 1 Introduce self, dogs and the sport of Agility! Goals for Beginner Agility class: o Build teamwork o Help your dog learn to work with distractions o Introduce all Agility obstacles
Timing is Everything By Deborah Palman
 Timing is Everything By Deborah Palman The basic principles of training dogs are very simple. If you reward or positively reinforce the behaviors you want the dog to display, the frequency of these behaviors
Timing is Everything By Deborah Palman The basic principles of training dogs are very simple. If you reward or positively reinforce the behaviors you want the dog to display, the frequency of these behaviors
Welcome to the world of Poodles! This chapter helps you
 Chapter 1 Making a Match with a Poodle In This Chapter Checking out the Poodle breed Figuring out if you and a Poodle are a match Choosing a specific Poodle Living with, training, and having fun with your
Chapter 1 Making a Match with a Poodle In This Chapter Checking out the Poodle breed Figuring out if you and a Poodle are a match Choosing a specific Poodle Living with, training, and having fun with your
Copywriting Assistant Buddy Center Volunteer Training Manual
 Copywriting Assistant Buddy Center Volunteer Training Manual Thank you for volunteering in Customer Care as a Copywriter. This packet includes information to help you learn about the Copywriter position
Copywriting Assistant Buddy Center Volunteer Training Manual Thank you for volunteering in Customer Care as a Copywriter. This packet includes information to help you learn about the Copywriter position
Ready for your dog to become a quiet family member? Let s get started.
 1 1 This revolutionary product allows you to combine innovative technology with proven behavior modification techniques. By purchasing this product, you are well on your way to gaining control over your
1 1 This revolutionary product allows you to combine innovative technology with proven behavior modification techniques. By purchasing this product, you are well on your way to gaining control over your
Teachers BE SAFE, BE SEEN Teachers section. Contents: Specific teaching points about conspicuity 2
 Teachers section Contents: Specific teaching points about conspicuity 2 The Interactive Activities for 4 to 11 year olds 3 Fun/Fact and Work sheets 5 Downloadable quiz for 7 to 11 year olds 7 Cross-curricular
Teachers section Contents: Specific teaching points about conspicuity 2 The Interactive Activities for 4 to 11 year olds 3 Fun/Fact and Work sheets 5 Downloadable quiz for 7 to 11 year olds 7 Cross-curricular
How To Make Sure Your Parrot Gets Up To 12 Hours Of Play Time Every Day
 How To Make Sure Your Parrot Gets Up To 12 Hours Of Play Time Every Day And You Don t Even Have To Supervise Him Welcome! I was really excited to sit down and write this special report for you today, because
How To Make Sure Your Parrot Gets Up To 12 Hours Of Play Time Every Day And You Don t Even Have To Supervise Him Welcome! I was really excited to sit down and write this special report for you today, because
Another major risk is in cutting their hair at an early age because then your Pom pup will never grow their full adult coat.
 SPINNING POM TOP 10 HAIRCUTS FOR POMERANIANS INTRODUCTION If you re anything like me, your little Pom is one of the most beloved things to you in the world. They re sweet to look at, with an incredibly
SPINNING POM TOP 10 HAIRCUTS FOR POMERANIANS INTRODUCTION If you re anything like me, your little Pom is one of the most beloved things to you in the world. They re sweet to look at, with an incredibly
Webkinz Friend Requests
 Webkinz Friend Requests In order to play games with specific individuals, you have to be friends. Let s practice this by having you friend the instructor (note: you have to do this at some point anyway).
Webkinz Friend Requests In order to play games with specific individuals, you have to be friends. Let s practice this by having you friend the instructor (note: you have to do this at some point anyway).
That s why it s so important to make sure that you do some research in advance, decide what will work best for your own situation, and make a plan.
 How to Potty Train a Puppy: A Comprehensive Guide for Success By Mara Bovsun Sponsored by Purina Pro Plan Nov 02, 2015 7 Minutes Teaching your new puppy to potty at the right time and place is one of the
How to Potty Train a Puppy: A Comprehensive Guide for Success By Mara Bovsun Sponsored by Purina Pro Plan Nov 02, 2015 7 Minutes Teaching your new puppy to potty at the right time and place is one of the
Dog Agility Starter Kit
 Dog Agility Starter Kit Set-Up & Usage Instructions and Game Rules Virtually every breed and person can participate in and have great fun with this Dog Agility Starter Kit! Easy to put together portable
Dog Agility Starter Kit Set-Up & Usage Instructions and Game Rules Virtually every breed and person can participate in and have great fun with this Dog Agility Starter Kit! Easy to put together portable
CANINE COMPANION Reinforcing Negative Behavior Separation Anxiety
 0! CANINE COMPANION It is much easier to prevent behavior problems than to solve them. How you interact with your dog in your day-to-day life can and will determine your dog s future behavior. Some very
0! CANINE COMPANION It is much easier to prevent behavior problems than to solve them. How you interact with your dog in your day-to-day life can and will determine your dog s future behavior. Some very
Table of Contents. Foreward 13 Introduction 15 Acknowledgements 17. Chapter 1: Modern Training Fundamentals 19
 Foreward 13 Introduction 15 Acknowledgements 17 Table of Contents Chapter 1: Modern Training Fundamentals 19 Clicker Training 19 The Three Laws of Learning 21 The First Law of Learning 22 The Second Law
Foreward 13 Introduction 15 Acknowledgements 17 Table of Contents Chapter 1: Modern Training Fundamentals 19 Clicker Training 19 The Three Laws of Learning 21 The First Law of Learning 22 The Second Law
Manual Compustam-Cloud
 Total program for the pigeon sport UK distributor: Compuclub Markt 5 7064 AZ Silvorde The Netherlands technical questions +31(0)6 20212967 other questions + 31(0)6 29523224 Email Compuclub Websites: Compuclub.nl
Total program for the pigeon sport UK distributor: Compuclub Markt 5 7064 AZ Silvorde The Netherlands technical questions +31(0)6 20212967 other questions + 31(0)6 29523224 Email Compuclub Websites: Compuclub.nl
Virtual Genetics Lab (VGL)
 Virtual Genetics Lab (VGL) Experimental Objective I. To use your knowledge of genetics to design and interpret crosses to figure out which allele of a gene has a dominant phenotype and which has a recessive
Virtual Genetics Lab (VGL) Experimental Objective I. To use your knowledge of genetics to design and interpret crosses to figure out which allele of a gene has a dominant phenotype and which has a recessive
Body Parts and Products (Sessions I and II) BROWARD COUNTY ELEMENTARY SCIENCE BENCHMARK PLAN
 activities 22&23 Body Parts and Products (Sessions I and II) BROWARD COUNTY ELEMENTARY SCIENCE BENCHMARK PLAN Grade K Quarter 3 Activities 22 & 23 SC.F.1.1.1 The student knows the basic needs of all living
activities 22&23 Body Parts and Products (Sessions I and II) BROWARD COUNTY ELEMENTARY SCIENCE BENCHMARK PLAN Grade K Quarter 3 Activities 22 & 23 SC.F.1.1.1 The student knows the basic needs of all living
Check the box after reviewing with your staff. DNA Collection Kit (Cheek Swab) Mailing a DNA Cheek Swab to BioPet. Waste Sample Collection
 Welcome to the PooPrints Family These instructions will help you roll-out the program, collect and submit samples, enter pet information online, and receive results. Please review all instructions with
Welcome to the PooPrints Family These instructions will help you roll-out the program, collect and submit samples, enter pet information online, and receive results. Please review all instructions with
Yellow With Black Stripes... Impossible! By Alan McMurtrie
 Yellow With Black Stripes... Impossible! By Alan McMurtrie This year's biggest innovation was yellow with black stripes. Impossible you say! I would have thought so, but presto 05-GQ-4 opened for the first
Yellow With Black Stripes... Impossible! By Alan McMurtrie This year's biggest innovation was yellow with black stripes. Impossible you say! I would have thought so, but presto 05-GQ-4 opened for the first
Call of the Wild. Investigating Predator/Prey Relationships
 Biology Call of the Wild Investigating Predator/Prey Relationships MATERIALS AND RESOURCES EACH GROUP calculator computer spoon, plastic 100 beans, individual pinto plate, paper ABOUT THIS LESSON This
Biology Call of the Wild Investigating Predator/Prey Relationships MATERIALS AND RESOURCES EACH GROUP calculator computer spoon, plastic 100 beans, individual pinto plate, paper ABOUT THIS LESSON This
